As mentioned in the main Remarkable 2 review, the Remarkable tablet is best-suited for writing and drawing applications—it has a stylus with pressure sensitivity and tilt support, and the screen has a bit of texture that makes the writing experience feel more paper-like—but when it comes to reading functions the Remarkable is pretty basic.
It supports PDF files (and DRM-free ePub ebooks) so naturally some folks are wondering how good of an ereader the Remarkable is, so let’s take a look at how it handles PDFs.
Let’s start with the good things. The 10.3-inch E Ink screen looks great, and the Remarkable 2 is an excellent note-taking device, with advanced writing features available to markup PDFs, along with a freehand highlighter.
With PDFs you have the option to remove margins using a cropping tool that lets you select exactly where to crop the page, which is a plus.
There’s also a zoom dial on the menu bar that lets you zoom in and out in increments, and once activated a small window appears on the screen showing the zoomed area in relationship to the full page, with settings to adjust the zoom level below the window.
The problem with zooming is it resets whenever you turn the page, so it’s only useful one page at a time, and you can’t scroll around the page using your fingers. There’s no pinch-zooming either.
For PDFs with multiple columns, there’s no way to follow columns while zoomed in and paging forward. There’s also no landscape mode, no dictionary, no bookmarks, no contrast adjustment, no way to view a list of annotated pages, there’s no back function when jumping to different parts of a PDF, no hyperlinks, and there are plenty of other no’s too when compared to reading devices like the Onyx Note 2.
But if you don’t need a lot of advanced features and just need something simple to annotate PDFs, the Remarkable 2 can fill that need. It’s easy to get your annotated PDFs off of the device using the Remarkable app, which automatically syncs so you don’t even have to do anything aside from keeping Wi-Fi connected.
You also have the option to email your annotated PDFs from the Remarkable in PDF, PNG or SVG formats. You can email one page or select multiple pages.
Adding PDF Files to Remarkable 2
One of the quirks with the Remarkable is it requires setting up a Remarkable account and using their desktop and mobile apps to transfer files to and from the device.
The process can be a bit slow having to upload files to the cloud and then downloading them to the Remarkable, and sometimes a download will fail and the PDF will disappear before it will attempt to download it again. It’s not exactly the smoothest experience, and with the mobile app it appears that you can only import 1 file at a time, but having the apps is nice to easily sync files and notes across multiple devices.
There’s also the option to transfer PDF files via USB, but not in the usual sense, and after 3 years it’s still listed as a beta feature so it might not always work.
In the settings menu for the Remarkable you can enable a USB web interface that allows you to transfer files using a web browser. You have to connect the Remarkable to your computer using a USB cable and then type in a web address to add files. However, you cannot simply drag a folder of PDFs using this method because it will only accept PDF and ePub files, but you can manually select multiple PDF files and drag them to the web browser at the same time. If you want to organize your PDFs into folders you’ll have to do so manually using the Remarkable or Remarkable app.

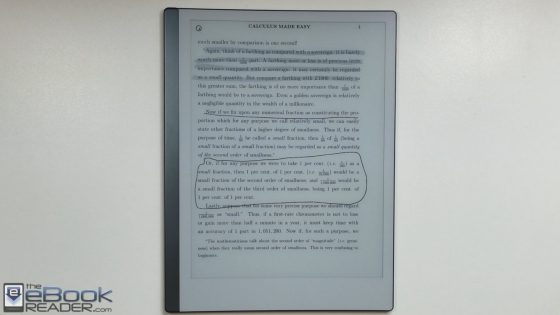
Gostaria o que eu faço com meu Onyx book nova pro. Eu atualizei para a versão 2.3.1 , e agora ele fica travado o tempo todo, só distrava quando ligo o carregamento. Tirou o cabo ele trava novamente nao sei o que fazer
Such an expensive device and you can’t read comfortably on it. This company is lost because there and there will be in the near future (october) LCD reflective tablets that will be much more adaptable for various purposes and Kaleido seems to be improving.