A surprising number of Kindle users out there still don’t know how to send ebooks, web pages and personal documents to their Kindle ereaders, Fire tablets, and Kindle apps wirelessly using any of Amazon’s send-to-Kindle apps or email. So this article is going to outline how to do just that.
Email Delivery
The email delivery method has been around for a long time. Anytime you get a new Kindle or register a new Kindle app, it automatically gets setup with a free email address that you can use to send documents and ebooks directly to your device or app.
The unique email address can be found in your device’s settings menu and on the “Your Devices” section of the Manage Your Content and Devices page at Amazon.
From there you can also edit the email address, and from the Settings section you can disable/enable archiving, which adds the emailed documents to your Kindle library to access on other Kindle devices and apps, plus it adds syncing of notes, highlights, bookmarks, etc.
If you are using the email delivery method, you have to make sure the email address that you are sending from is added to the approved list of senders in the Settings section of MYKD. By default, they use the email address associated with your Amazon account.
The email delivery option is limited to 25 attachments per email and cannot be sent to more than 15 Kindle email addresses at one time. If the size of the documents exceeds 50 MB, they have to be in a ZIP file.
If you type “convert” on the subject line of the email, the documents (PDFs for example) will be converted to Kindle format. ZIP files are automatically converted.
Note that the email delivery method is free over your Kindle’s Wi-Fi connection, but not over 3G if you have a 3G-supported Kindle (only ereaders, not Fire tablets). Delivery via 3G costs $0.15 per megabyte in the U.S. and $0.99 per megabyte internationally.
Send-to-Kindle Apps
The send-to-Kindle apps work in the same way as email delivery, but they are easier and quicker to use and offer a couple extra options.
For instance, with the send-to-Kindle apps you can choose specifically which Kindle devices and apps to send the documents to, and you can choose whether or not to add them to your Kindle library.
There are send-to-Kindle apps for PC and Mac computers. With the app installed all you have to do is right-click on an ebook or document and select to send it to your Kindle device or app.
There are also plugins for Google Chrome and Mozilla Firefox web browsers. This adds a little button to your web browser that you can click anytime to send webpages and selected text to your Kindle, and you can even preview how it will look before sending with a preview option.
Android devices also have their own send-to-Kindle app that allows you to send documents and ebooks directly from your Android phone or tablet.
Lastly, some websites feature a send-to-Kindle button that you can use to send web articles to your Kindle, but they aren’t very common so you’re better off just installing one of the web browser plugins.
Here’s the link to all the various Send-to-Kindle Apps at Amazon.
Personal Documents – Supported Formats
Whether you’re using email or a send-to-Kindle app, these are the supported formats that can be delivered to your Kindle device or app:
Microsoft Word (.DOC, .DOCX)
HTML (.HTML, .HTM)
RTF (.RTF)
Text (.TXT)
JPEG (.JPEG, .JPG)
Kindle Format (.MOBI, .AZW)
GIF (.GIF)
PNG (.PNG)
BMP (.BMP)
PDF (.PDF)

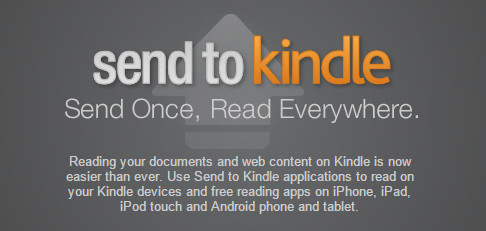
Thanks for the “convert” subject hint for pdf, I had missed that. Convenient to not have to zoom in normal pdf.
Yeah, that’s basically the Kindle’s version of PDF reflow, and it works pretty well for regular text PDFs. If you ever need to convert more complex PDFs K2pdfopt works great.
Push to Kindle (www.fivefilters.org/kindle-it) is a really good free/donation service for sending web pages to your Kindle. You just have to add their email address as an authorised sender, then use their bookmarklet, Firefox/Chrome extension or their web site to send web pages to your Kindle. The way it reformats the page (removing ads, links to other stories, etc) is particularly good.
I use the Android version of Push to Kindle (it was a paid app, IIRC–it just says “Installed” when I now tried to check the price). It’s worked wonderfully, appearing in the Share menu.
In Chrome on the PC, I use, in this order, Amazon’s “Send to Kindle for Google Chrome” extension, then the “Send to Kindle (by Klip.me)” extension (it seems to be able to send docs that the Amazon app chokes on, but doesn’t put it in my Amazon cloud–there may be some option for me to fix that, I don’t know). If both fail, I go to my phone and use the fivefilters Push to Kindle app, which has worked 100%.
could you please share that app with me I can’t find it
I’ve been doing this for awhile to edit books I write; makes it easier to read on the Kindle reader and edit on my laptop at the same time…
What I would really want to know is how can I send a document from my Kindle account to a friend’s Kindle. Like, let’s say I am writing my book and I want someone else to proofread it on their Kindle… how do I do this? 🙂
Just have your friends give you their Kindle’s email address and make sure to have them add your email address to the approved list on their Settings section of the Manage Your Kindle and Devices page. That should do the trick.
It looks like that may do the trick… I’ll give it a try.
Thanks Nathan!