Today when I opened the Google Chrome web browser on my Windows desktop PC, I was greeted with an unusually large interface where everything looked zoomed-in, even the UI elements like tabs, the url bar, and bookmarks were way too large.
So then I had to spend the next several hours (okay maybe it was more like several minutes but it felt like hours) finding a way to get it to go back to normal.
It turns out there’s a simple workaround. It’s not a permanent fix because Chrome is essentially doing what it is supposed to be doing.
With the Chrome 54 update they made it so Chrome can detect the DPI setting on your computer so that the web browser will be scaled accordingly.
Google Chrome didn’t used to pay attention to your Windows DPI setting. Now it does, and that’s the root cause of the large interface issue.
If you have the DPI scaling set to 125% or greater on your Windows computer, then the Chrome browser will scale differently depending on that setting.
I have the DPI scaling on my Windows computer set at 125% because I could never stand everything being so tiny on a large screen. I was glad to find a workaround to fix Chrome because the first option below is no good for me…
Option #1
The obvious fix is to just set your computer’s DPI scaling back to 100%. That will make Chrome appear how it used to but everything else will be smaller, so it’s not a very good fix.
Just type “dpi” into your Windows search bar and open the top result, “Make text and other items appear larger and smaller” (at least that’s how it is on Windows 7).
Option #2
Right-click on the Google Chrome shortcut or start menu icon and select properties.
Enter the following code at the end of the text in the Target field:
/high-dpi-support=1 /force-device-scale-factor=1
Make sure there’s a blank space between the .exe” part and the first forward slash, like shown in the picture above.
Hit Apply and then restart Chrome.
If the scaling isn’t back to normal, make sure to launch Chrome from the location specified above. For example, it didn’t work at first for me because I was opening Chrome from a link pinned to the taskbar. Unpinning Chrome and dragging it back from the start menu fixed the problem, but it’s not a permanent fix anyway because other links to Chrome (like hyperlinks in PDFs) can trigger the larger UI as well.
Option #3
Update: Here’s a third option, and it’s the best one to use if it works for you. It didn’t work for me with Windows 7 but some people have noted in the comments section below that it works for them so it’s worth adding to the list.
Right-click the Chrome icon from the start menu then select > Properties > Compatibility > and Check the box for “Disable display scaling on high DPI settings”.

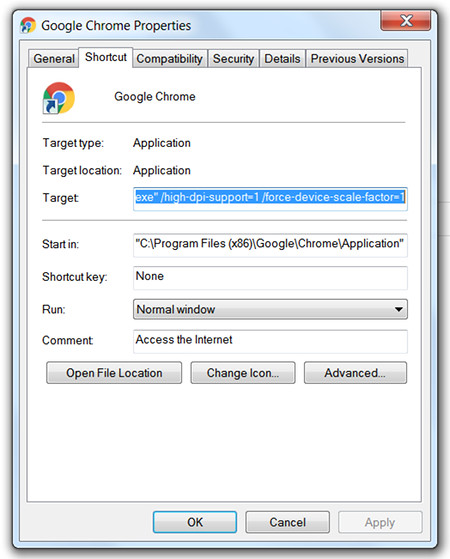
The “Disable display scaling on high DPI settings” option in the Compatibility tab of the properties should be the best fix.
Unfortunately it doesn’t seem to have any effect on Chrome.
The same option on other programs works fine.
Indeed. I tried that at first too but Chrome disregards it for some reason.
You can try out “Ctrl +” and “Ctrl -” to make your browser fonts larger and smaller respectively. I believe this works on all browsers, I know it works on Chrome and Firefox.
True, and you can set the zoom level as a default for all websites but that does nothing for the huge UI elements.
I followed option #1 and it worked. However, google’s search results in chrome are now extremely hard to read because the color is a lighter gray. How do I change the color to black. What a hassle this will be for thousands, if not millions, of people.
I didn’t have that problem but you can go to Chrome settings then advanced settings to customize fonts.
Thanks, worked great! Every time Chrome comes up with a new update I always have to find a way to un-update it.
It didn’t work for me. Still massive. I hate this. Why couldn’t they have just left things alone? My dad is a software engineer and he says “if it’s not broken, don’t fix it”.
Technically, it was broken. DPI scaling is important. The problem is that a lot of people didn’t want DPI scaling for Chrome.
Well then it wasn’t “broken”. If “a lot of people didn’t want DPI scaling for Chrome”, then why is DPI scaling important, and the lack of it “important”?
I mean except for computer geek boys who cry tears over something like that?
Great fix. Thanks. Why the heck doesn’t Google at least tell us about these things? And how the heck did you find the fix?
I found the fix mentioned in a comment on the Chrome Releases blog about the 54.0.2840.59 update. I don’t know why Google can’t tell us about major changes before updating either–I was thinking the same thing.
Thanks for the fix.
Key info found here compared to other places —-Make sure you unpin and pin any Chrome buttons you use to launch your browser. I followed the same instructions on another site, but it didn’t include this bit of info found here. Once I unpinned and made a new pin, it worked. I was basically launching Chrome with the “old” settings that didn’t include the “fix” in option 2 here. (Option 1 didn’t work for me, in Windows 7)
Option 2 worked for me thanks.
Option 2 works like a charm
Option 2 worked perfectly. Thanks very much
These fixes are not perfect for people like me (24″ monitor). The second fix works but the interface becomes tiny, much like fixes for Firefox when it first began to honour DPI scaling.
Looks like the only option is to globally zoom out on all pages to 80%.
I don’t know what you mean. I also have a 24″ monitor and it looks exactly the same after the fix as it did before the update.
Option 1 works, but option 2 isn’t working for me. I guess I’ll just have to suffer with the increase.
Good deal. Thanks.
Thanks, Option 2 worked perfectly for me.
Option #1 is not an option for me and option #2 isn’t really a complete fix due to the fact that if you were to open up a link from another program (ie. skype, outlook) it will open chrome and bypass the parameters you created on the shortcut. There was a similar issue back in 2014 https://productforums.google.com/forum/?utm_medium=email&utm_source=footer#!topicsearchin/chrome/zoom%7Csort:relevance/chrome/_jmREHlt3ZE
Thank you! Particularly for the unpin/pin part.
Thank you. Option 2 worked best for me. I also used the same solution for shortcuts that I’d created to open specific pages using the “More Tools”, “Add To Desktop” menu command.
THANK YOU SO MUCH!
THANK YOU THANK YOU THANK YOU!!
I thought I had done something unintentionally and have spent (literally) hours trying to fix this.. managing to screw up many settings in my laptop along the way. This worked perfectly and I am breathing a HUGE sigh of relief!!!
Thanks for this, Option 2 worked great! Really annoying they did this update.
Option 2 works like a charm. Thanks a lot for this wonderful help.
Thank you so much. Option 2 works perfectly. You are a hero my friend.
Thanks for the help, but it didn’t work on my pc, searching in some forums i found a solution that worked very well for me:
You can use Windows to specifically tell the Chrome program not to do DPI scaling using the steps: Right-click the Chrome icon > Properties > Compatibility > and CHECK “Display display scaling on high DPI settings”.
I hope that this works for everybody 🙂
This is the right answer. Option #1 admits defeat, option #2 is temporary and doesn’t work for every possible way Chrome can be launched.
Also its “Disable display scaling on high DPI settings”.
Works for me. Should work for everybody.
That didn’t work for me on Windows 7 but I added it to the list since is seems to work for others.
Just use method 2 then unpin chrome from the bar or laung it from the location where it is installed.
Thx a lot
Thanks, option 2 worked for me. Wasted lot of time in search for good solution. This is the best one so far.
Many thanks!!!! Not just for the instructions (Method 2 worked quick/easy) but for the explanation of what caused it.
THANK YOU SO MUCH!!!! This helped a lot, I’ve been looking for a more stable solution and it seems like option #2 worked for me !!! thank you
I can’t get mine fixed 🙁 Option 1 works but it makes everything else on my PC to small so no dice. This happened to me with Firefox last week and I fixed in a few seconds by going into the config.
You are a genius! Option #2 worked for me, thank you 🙂
Thank you.
Option 3 didn’t work for me on Win10.
Option 2 did and as you mentioned, you need to unpin / repin it from a taskbar to make it work.
If you are running Chrome Portable version, you need to create a shortcut first and use that instead.
Option 2 worked for me yesterday. It’s not working today.
Option 3 is not working either.
🙁
option 2 worked for me thanks blogger
i had win 10 pro so hope it works for all the users…
Follow up: I just did this for now…
In Chrome: At the top right, click More and then Settings.
At the bottom, click Show advanced settings.
Under “Web Content,” next to “Page zoom,” click the Down Arrow. Select the zoom option you want.
None of the options have worked for me. Are there any other ways to decrease the size?
By adjusting the zoom level like mentioned in the comment directly above, but that only works for the text not the UI.
Option #2 worked for me! Thanks so much!
#2 worked great! Thank you so much!!
I tried option 2 and it’s not working for me. I can’t figure out why. I’m trying to do option 3 but the settings in the compatibility tab are greyed out. How can I make the options there clickable?
Thank you so much. I was at work and this update was very inconvenient. Option 2 worked!
No doubt you saved me a lot of trouble. #2 worked for me. And yes, I have my DPI set to 125 too for readability.
Option 2 worked but then stopped working for some reason. Best approach I found was to go to Chrome Settings > Show Advanced Settings… > Web Content > Page Zoom = 80%. If my maths is accurate 125% * 0.8 = 100%. So you are using windows 7 at 125% it should in theory take things back to normal.
Option 2 worked like a charm. Thanks for the post!
The second fix worked, thanks so much
RE: Win 7, Option 2 worked initially but did not stick. I found doing the opposite of Option 1 to be a decent fix. That is, I change the Chrome zoom default to 80%.
I tried the second option but every time I tried putting the message /high-dpi-support=1 /force-device-scale-factor=1 in, the .exe” part or not I would just get an error message saying “the name (insert message here) specified in the target box in not valid.
Also the only option I can think of is that I do not know how to write a blank space. I usually just have
.exe” /high-dpi-support=1 /force-device-scale-factor=1 (with a space after the .exe”)
or
exe” /high-dpi-support=1 /force-device-scale-factor=1 (again with only a space)
Edit, Again. I didn’t realize you had to keep the first part, after fixing that and adding what was said I clicked apply and restarted chrome but nothing was fixed?
Can someone help? I’ve been trying to fix this for over 2 hours now and it’s causing a lot of unnecessary frustration
I had to go back to an earlier version of Chrome because none of the fixes worked for me. I have multiple monitors, and while the main monitor is set at 200% (it’s a high res tablet), the external monitors are set to 100%. Chrome does not reset based on which monitor it is on, so all of the text was too large on my other monitors. Otherwise it is functioning as it should, but it needs to look at the DPI of the monitor it is on, not just the main monitor.
I had the same problem and it happened when I just finish changing the resolution on my desktop. When I came back to use it, I thought I really screwed something up…… Worked on this on and off for hours. Finally came across this. Second one worked for me…….. Thanks, I really needed this……….. sure didn’t like that update……
Option 2 worked for me. Thanks so much! I was at the wit’s end with this. Thought I did something or was going crazy. 🙂
Option #2 worked for me!
Thanks a lot!
I don’t think there is anything wrong, insteand, finally Chrome behaves correctly. Compare it to Firefox. I was always wondering why Firefox renderes webpages so much larger (about 10-25%) than Chrome. Now the are finally doing the same thing and make webpages look same, which is great to know for me as a web designer. And the UI elements just appear “too large” because you were used to the “not-scaled-to-DPI” look before. But actually before they were rather too small (compared to the rest of the Windows programs). I bet after a few hours, you will have forgotten how it looked before. 🙂
Optin #2 worked for me.
Thank you a lot.
Why the heck would any software vendor touch UI without need?
Thank you so much!! Option #2 worked for me!!
Remember to add a space after .exe” before adding /high-dpi-support=1 /force-device-scale-factor=1
Great!! I’ve spent a lot of time trying to fix it!!!
Thank you very much for the clues!
Option #2 worked for me, I’m on win 8, thanks so much!
Thank you for this! I don’t have a high DPI monitor and the scaling made everything HUGE! I tried to adjust the font settings and I couldn’t get it quite right.
Ridiculous update — for such a core look and feel change like this Chrome should have issued a dialog, e.g. “Hey, we’re going to change your display settings. If you don’t like it, do this with it …”
*sigh*
So Option 3 did the trick for me. I use three monitors at work and it was throwing me off with the big fonts, I have Win 7.
Thank you for helping me with my ocd.
Option 2 worked perfect for me! Thanks…
I did not chose option 1 and option 3 did not work for me.
Option 2 used to work for me, but not anymore. Cant seem to find a reason for it. Hate this shit.
Same boat as Elmiw,
Option 2 worked initially for me, but it didn’t stick and after shutting down my comp and coming back to it after the weekend now neither it nor #3 seem to. I’m about to just change my Windows scaling so I can see my tabs again.
If you force Chrome to run as administrator, option 2 will work, but it keeps popping up these “Do you want to actually go to this link?” messages.
Option 1 is the only one that “works”. I don’t want everything smaller though, so it’s not really an option for me.
#2 and #3 does not work at all. Getting really tired of Google screwing something up with each update! 🙁
If you notice that after rebooting option #2 doesn’t work anymore make sure to kill all browser tabs and also close the chrome icon running in the notification area of the task bar.
/high-dpi-support=1 /force-device-scale-factor=1
worked for me, thank you so much! You saved my life :))))
I’m working with a friend’s computer, Windows 10, to solve this problem and none of the above suggestions work. I see Windows 7 and 8 mentioned; any ideas for 10? This is a distressing problem for him and I would like to help. I’ve explained that it’s nothing he’s done, but at the same time, he wants it fixed asap, and so far, that ain’t happenin’. Please help if you can. I’ve tried many sources of help and no one seems to address this. They usually parrot the suggestions on this page; there was one non-parrot but apparently it does not apply to Windows 10.
Dont works any variants!:( The Google Chrome its sucks!:(
Thanks a million! Option 2 works for me.
Thanks, option #1 worked.
I don’t think there is anything incorrectly, insteand, at long last Chrome acts effectively. Contrast it with Firefox. I was continually asking why Firefox renderes pages such a great amount of bigger (around 10-25%) than Chrome. Presently the are at long last doing likewise and make site pages look same, which is incredible to know for me as a website specialist. What’s more, the UI components simply show up “too expansive” in light of the fact that you were utilized to the “not-scaled-to-DPI” look some time recently. Be that as it may, very they were somewhat too little (contrasted with whatever is left of the Windows programs). I wager following a couple of hours, you will have overlooked what it looked like some time recently. 🙂
For me it was a pretty simple fix. I just clicked on the hamburger dots in the top right of the chrome window and next to Zoom there is a + – setting for how you want it to scale. This changes the google pages but did not affect any of my mail service pages (outlook, gmail, webmail, etc). Seems to work.
I’m on 64 but V58.0.3…
if you have autozoom extension installed in chorme, disable this. This worked for me
wOw << !!
Totally HAPPy and this from an "OCD" fan 😉
the 3rd Option was the charm.
FYI.
if you have the icon pinned for chrome on the taskbar, 1st Unpin it and then right click properties 😉
This is not working for me, and I created a new shortcut as well 🙁
My problem occured after changing from 150% windows zoom(which is my personal defualt) to 100% and then back to 150%.
To fix it for windows 7 at least i right clicked dekstop-> personalise ->change to a random aero theme.
First and third solutions weren’t options for me on Win7. Second one didn’t work. Thanks though!! Sending yet ANOTHER report to google… 🙁
My Target field didn’t have quotes ” ” around it.
#2 only worked after adding quotes, then adding the string to it.
Thanks a million!I use three monitors at work and it was throwing me off with the big fonts, I have Win 7.
Thanks a million!Option 2 worked initially for me, but it didn’t stick and after shutting down my comp and coming back to it after the weekend now neither it nor #3 seem to.
if you have autozoom extension installed in chorme, disable this. This worked for me
This problem also occurs if you have your Windows “Ease of Use” settings to increase the size of Text. You can follow all of the steps above and see that you don’t have any thing set up like this and still not fix it. Settings, Ease of Use, move the slider back down closer to 100%.