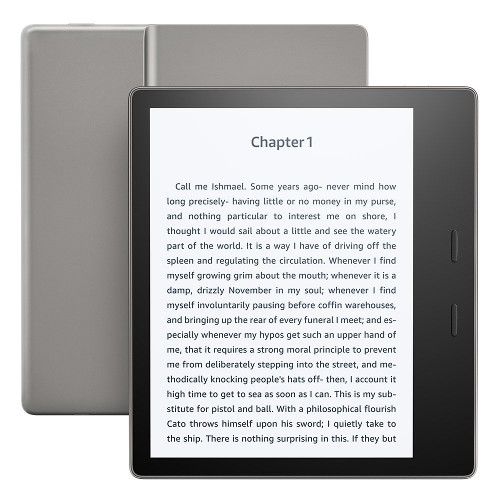Here’s a quick tip to read library definitions using larger font sizes on Kindles.
I saw this tip mentioned over on Amazon’s Kindle help forum and was surprised I hadn’t noticed it or heard about it before.
Unfortunately there is no way to increase the font size within the dictionary pop-up window, but you can change the font size after opening the full dictionary from the pop-up menu.
It works like this: After holding down on a word to open the dictionary window, tap the three vertical dots on the menu bar that comes up along with the dictionary and select Open Dictionary.
There’s no obvious way to increase the font size when viewing the dictionary in full view, but you can easily change the font size by using the same pinch-zooming gesture that works to change the font size while reading an ebook.
When viewing the dictionary in full view, the font size corresponds to the font size you have set for your ebook. Increasing the font size when viewing the dictionary will increase the font size in your book as well, and vice versa.
So if you’re having problems reading the small print on the dictionary pop-up when reading on your Kindle, you can open up the full dictionary and use whatever font size that you want. It’s not as convenient as being able to control the font size in the dictionary window, but at least there’s an option to view the dictionary with larger font sizes if you need to.
via: Kindle help forum