Last week I posted a review of the Boox Go 10.3, and I wanted to post a secondary review showing some of the features that are available when it comes to reading PDFs, so that’s what this article is for, but it also applies to Onyx’s other eNotes, not just the Boox Go 10.3.
This also applies to Onyx’s smaller devices like Boox Go Color 7 to some extent since they all have the same Neo Reader app, but the smaller 6″ and 7″ models don’t support using a stylus for notetaking or the split screen features. But most of the other features are the same.
The built-in reading app on Onyx’s devices is called NeoReader V3.0. It support a wide range of formats, including PDFs.
When reading PDFs, different features are available than when reading regular ebooks. There’s also a PDF Settings menu available from within Neo Reader with some PDF-specific settings (launch the app, hit the More button on the upper right menu, the go to Settings > PDF Settings).
Neo Reader PDF Features
Crop – Cropping works well to minimize margins on PDFs. There are fit to screen and fit to width presets, and you can also set a custom crop zone manually.
Zoom – You can zoom in on PDFs in increments, or use a custom zoom setting, and there’s also pinch-zooming, which can be turned on and off. Works best with Page Display set to scrolling view.
Multi-column PDFs – There’s an oddly-named “Article Mode” feature under the Navigation tab where you can setup different custom crop zones for multi-column PDFs, and you can set the way it will page forward to follow the columns of a PDF.
Page Display – The app supports both single page view (default) and scrolling view. With scrolling enabled you can scroll up and down from page to page like you would on a computer.
Navigation – You can navigate PDFs by using the table of contents, you can jump to specific pages and jump from chapters using the Progress tab from the menu. There’s also multi-page view (1, 4, 9 pages) to scan through a PDF. There’s an auto-page feature as well to automatically turn pages.
Notes and Highlights – With Onyx’s stylus-supporting models, you can write directly on PDFs, and you can even add blank pages to PDFs for writing notes. The notes can be exported as a PNG or PDF. The app also supports adding multicolored highlights, and there are three different styles for underlining as well.
Split Screen – The larger Boox models support split screen so you can have two different (or the same) PDF files open side-by-side. You can also have a PDF open on one side and a notepad open on the other, and it works with typed notes as well if you want to use a keyboard.
Multiple Documents – The Neo Reader app can have up to four documents open at one time with tabs showing on the top menu to quickly jump between them (this feature seems to only be available on larger models).
Contrast Adjustment – The app supports some contrast settings for PDFs. There’s a boldness setting, image sharpness, watermark bleaching, dark color enhancement, and image smoothing.
Reflow – The Neo Reader app has some reflow and OCR features to convert scanned and text-based PDFs to look more like regular ebooks, with adjustable layout and font sizes.
Misc – There are a bunch of other features as well, like search, dictionary lookup, bookmarks, copy and paste, share, sync, translate, text-to-speech, there are some AI features, and the menu bars and a number of settings are user configurable.

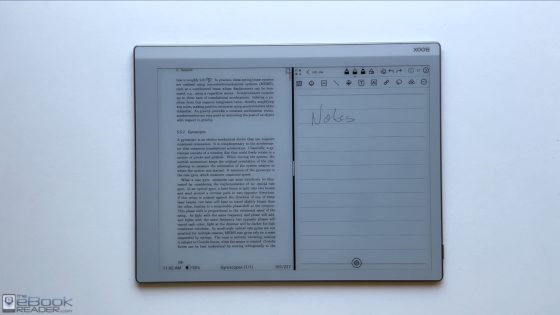
Leave a Reply