Most people use Kindle ereaders to read ebooks from Amazon, but Kindles also support other formats, including PDF.
PDF files come in a wide variety of sizes and types, just about every one you get lays out differently. This often makes reading PDFs on smaller 6-inch screens problematic—a device like the Onyx Boox M96 with its 9.7-inch screen is much more effective for displaying PDFs, especially since it was designed for it.
The Kindle Paperwhite 3 isn’t meant to be any kind of advanced PDF reader, the small size is the biggest limitation, but it can get the job done.
The 300 ppi E Ink screen helps a lot when it comes to reading PDFs because text size is usually quite small with PDFs. The high resolution makes even tiny text nice and clear and sharp and easy to read.
When it comes to PDF software features, the Kindle Paperwhite 3 is no different than the second gen model, the Kindle Voyage, or entry-level Kindle.
There aren’t as many features as with ebooks, but there are more than some other ereaders, like Kobo for instance.
With PDF files you can add text notes with the onscreen keyboard, plus highlights and bookmarks, you can select words to lookup in the dictionary, reference Wikipedia, use the instant translate feature, share and search.
The cool little fast scan navigation window that opens up with ebooks isn’t available with PDFs unfortunately. Instead there’s just the table of contents for navigating a PDF, and you can jump to specific page numbers. Active hyperlinks also work for jumping around parts of a book, and there’s a back button to go back.
From the text adjustment menu, there’s an option to adjust contrast to make text bolder and darker using a slider dial. Additionally there are three margin adjustment settings, which seems kind of pointless because they make margins larger instead of smaller.
The Kindle Paperwhite 3 could make for a better PDF reader if it had some better zooming options. As it stands, there are two ways to use zoom, pinch-zooming and double-tapping. There are no preset zoom levels to choose from like other advanced PDF readers offer.
The double-tap zoom method works the best, and you can even turn pages with it set and it will also follow columns in a two-column PDF, but the crux with it is that it gets messed up anytime there’s a variance in text size or if there’s an image at the top of the column or page. The zoom level automatically re-sizes instead of remaining at the same level so you have to zoom back out and reset it.
Pinch-zooming works okay, and scrolling is actually pretty smooth, but the problem with pinch-zooming is that you can’t turn pages with it active; any time you touch the screen it scrolls. You have to zoom back out to turn the page.
The best way to read PDFs and comics on the Kindle Paperwhite 3 is to use landscape mode. You have to turn pages more often but it scales to the smaller screen better that way.
To load PDFs onto the Paperwhite 3, you can use the regular USB sideloading method. Or you can use one of Amazon’s Send to Kindle apps, which will add the PDF to your Kindle account. This way it gets delivered wirelessly to your Kindle and shows up on your other Kindle devices and apps—plus pages, notes, and bookmarks get synced too.
Kindle devices don’t offer any kind of on-device PDF reflow, but if it’s a simple text-based PDF you can use Amazon’s Kindle conversion service to have it converted to a Kindle format book. That essentially does the same thing as reflow, and it adds the additional features that are available for ebooks.
Checkout the main Kindle Paperwhite 3 review for more info about other features. Below is a video walkthough showing different PDFs, including a comic book, and how all the features and settings work.

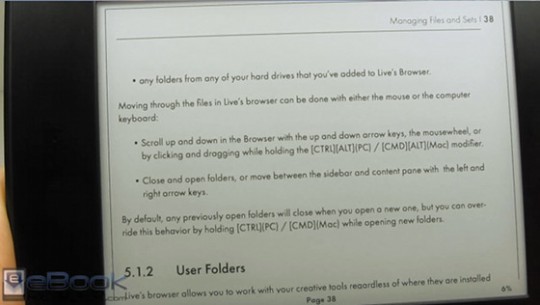
The alternative kindle operating system Doukan offers really marvelous PDF-reading capabilities and has made is possible for me to easily (without converting using the computer) read PDF:s on the kindle paperwhte (1st gen). And what’s so great is that you still have the original kindle system there. It’s a shame the jailbreaking involved with this seems not to work with this new gen 3 device and newer upgrades. For me the Doukan has made it possible to use Paperwhite for PDF-reading with no hassle. The PDF-reading capabilities of the original amazon firmware doesn’t come close.
I’ve been quite happy with the results I get on my Paperwhite 2 by pre-processing the PDFs through k2pdfopt:
http://www.willus.com/k2pdfopt/
I usually pre-process for landscape. The next page tap is now on the bottom of the text when in landscape, which somehow seems a natural place for it to be–a lucky happenstance.