Onyx has uploaded a YouTube video showing some of the advanced navigation and layout settings that are available when reading PDFs using their Neo Reader app. I mentioned some of this stuff in the Tab Ultra C video review, but I didn’t have enough time to show it so this is good timing.
The video shows how the different navigation modes work with PDFs on Boox devices using the built-in Neo Reader app. With Article Mode you can set it up so that paging forward follows columns when reading multi-column PDFs.
You can customize the size of the quadrants to fit just about any PDF. By default it will break up the PDF into four different sections, but there’s also the option to set it up to have more or less sections based on the type of PDF you’re reading. It can have as many as nine different sections.
There’s also the option to set the paging forward directions from left to right, right to left, top to bottom from the left, and top to bottom from the right.
They also show how to setup the page if there’s an offset from odd to even page numbers, which seems to happed often with PDFs. Basically, you can set two different crop zones for odd and even pages.
The video talks about how to use the different settings for reflow as well. Reflow reformats a PDF from a fixed layout to that of an ebook, essentially. You can even reflow scanned documents.
These advanced settings are some of the reasons why I often say Boox has the best PDF software when it comes to dedicated ereaders with E Ink screens. Nothing else has anything that comes close to the number of settings and features the Neo Reader app has, and these navigation settings are just the tip of the iceberg.

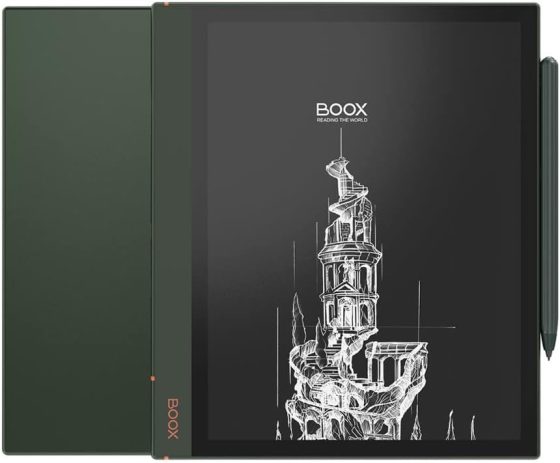
Can I simply pinch-zoom and pan a PDF on NeoReader?
I can pinch-zoom (Boox Note Air3c), but then I am not able to pan the page: if I click and try to drag, it simply changes page).
I think there’s a setting somewhere to enable panning.