Now that the Kindle and Kindle apps for Android, iPad, and other mobile devices can get free ebooks from libraries, it’s time for an in-depth tutorial that explains everything you need to know about Kindle library ebooks.
Library ebooks aren’t new.
Other devices have had that perk for a long time.
But the Kindle does offer a few advantages in that Amazon automatically backs up all of your notes and highlights that you add to library ebooks so if you choose to purchase the book or borrow it again, all your notes and highlights will still be there.
If you encounter any problems along the way, here’s Amazon’s public library books for Kindle help page with some additional information and troubleshooting tips.
OverDrive’s Kindle Library eBooks Tutorial
Getting a Library Card
If you already have a library card, check online to see if your library offers ebooks.
To get a library card and to view libraries in your area that have ebooks, hit the “Library Search” over on the OverDrive website.
Most libraries allow you to sign up for a library card online, but the majority of libraries require you to be a resident of the county or state they reside in to get a library card. There are a few libraries that offer cards for non-residents too for a yearly fee, typically $35-$45 per year.
Getting Library eBooks
Once you have a library card, getting library ebooks is a matter of going to your library’s website and browsing their ebook catalog. It helps to use the advanced search to limit search results to Kindle ebooks only, and clicking the “Only show titles with copies available” box is a great time-saver if you want an ebook now.
Once you find an ebook you want just add it to the cart then proceed to checkout to get it. If there aren’t any available copies of the ebook you can place a hold on it. The library will notify you when it becomes available and then you will have a limited time to proceed to check it out.
Ebooks come in different formats so you have to make sure to add the Kindle version to the cart. You’ll then be asked to sign in with your library card number to check a book out. You can choose how long to borrow the ebook too, depending on your library.
After confirming checkout, your ebook will appear with a “Get for Kindle” link. Clicking re-directs to Amazon.com where the ebook is displayed with options to deliver it to a Kindle device or Kindle app. If you don’t have Wi-Fi or have one of the older Kindle models, you can choose to download the library ebook to your computer and then transfer it via USB.
Sending Library eBooks to Kindle over Wi-Fi
Library ebooks can be wirelessly delivered over Wi-Fi only, not 3G. Once you select a device or app from the list after checking the ebook out, it will automatically get delivered to your device the next time you turn it on and sync.
Another way to send library ebooks after you’ve checked them out is to go to the Manage Your Kindle page. From there you can select where to send it from the actions menu.
Transferring eBooks via USB
After you checkout a book you get the option to download it. If you missed the initial opportunity you can go to the Manage Your Kindle page and choose to download it from the actions menu.
Once downloaded, connect your Kindle to your computer with the Kindle’s USB cable. Then place the library ebook in the “documents” folder. Here is the transferring files via USB help page at Amazon.
How To Return Library eBooks Early
To return a library ebook early, go to the Manage Your Kindle page and select “return this book” from the actions menu.
Downloading Library eBooks with the Kindle’s Browser?
Unfortunately the Kindle cannot download library ebooks with its web browser. It gets very close but can’t quite finish it off. You can browse your library’s ebooks and even login and check the ebooks out using the Kindle 3’s web browser, but whenever you try to click on the “Get for Kindle” link, an error message pops up saying that the Kindle does not support opening multiple windows. That’s the main crux with the Kindle 3’s web browser: it cannot open links that are set to open in new windows. If it wasn’t for that, downloading library ebooks to the Kindle directly would be possible.

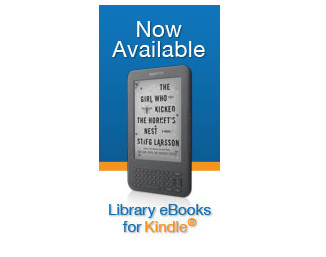
by the way – Coolreader is available for Kindle
see mobileread – developers korner 🙂
That developers corner hides some interesting gems. I bet there’s a fix in there somewhere to get the Kindle 3’s web browser to open links that open new windows, thus allowing library downloads directly.
Can the Kindle Touch be used to check out and download a library book since I have read elsewhere that its browser does open a link in a new window?
Read the last paragraph; the same applies for the newer Kindles too. Except the Kindle Fire, obviously.
I had read the last paragraph and the statement “That’s the main crux with the Kindle 3′s web browser: it cannot open links that are set to open in new windows.” But then in the Kindle Touch review http://www.the-ebook-reader.com/kindle-touch-review.html this statement “And unlike the older Kindles, it can open windows that trigger new windows.” led me to wonder if the Touch’s browser might not be able to allow library downloads directly. Forgive me if this was not a justifiable question.
Indeed the Kindle Touch does open new windows but they made it so the library book process has to be routed through Amazon for the download so it still doesn’t work for direct library downloads.
Nathan,
I hope you will reconsider what you have told me because I have succeeded in checking out and downloading a Kindle library book on my Kindle Keyboard WITHOUT the use of a computer!! All I had to do was disable Javascript in the browser settings, and, at that final stage of the checkout procedure, a new window opened and I was home free. I was automatically taken to the Amazon website where I signed in and clicked on the download link. My book downloaded almost immediately. I think many of your readers would like to know they can do this as it seems to be a big secret or something. I have the 3G Keyboard which means I can check out library books just about anywhere. The Touch should therefore be able to do this as well albeit only over WiFi. I am wanting to buy a Touch but wanted to know for sure this capability is available.
Awesome discovery, Joe. I would try testing it with the Kindle Touch but my library’s wait lists are out of hand…