Editor’s Note: This post is a guest post from a reader about limitations with the dictionary and word log features of the new Sony Readers.
I’ve haven’t used the Word Log feature much myself, but since the new Sony Readers come with 10 translation dictionaries, I can see how many people would, especially when studying foreign languages. Thanks for the review, Alex!
I bought a Sony 650 reader in September and since then I have come across some inconveniences with using the dictionary that are not mentioned anywhere in PRS650 reviews I’ve read so far.
The following mostly applies to readers who like to consult the dictionary often while reading and want to review the words afterwards, to people who are learning the language or just want to learn new words they encounter, or those who use the reader as a dictionary.
As I said, the user interface of the dictionary application is hideous, and it bars you from using its full potential, makes you take plenty unnecessary steps, and even takes away part enjoyment while reading.
1. There is a limit of 100 words in the “Word Logs” screen. Each book and each dictionary has its own “Word Logs” screen with a 100-word limit. When I am reading a book, I use dictionary very often and easily look up several hundreds of words. Wishing to review all the words I have looked up after I finish with a book, not only it is quite annoying to be forced to stop reading and write down a hundred of words on a piece of paper and then delete them from the log (otherwise I would not know when I’ve looked up another hundred and some of the words might get overwritten), it also takes a bit of time.
I do not see any logical reason in introducing this limitation. The amount of available storage should not be a concern, for logs usually take up only small amount of memory. I cannot image what stood behind the decision to limit the logs to only 100 words, but I hope that this is just an oversight that will be rectified.
2. Surprisingly, the “Word Logs” screen does not have a “Delete All” option. You are required to tap each word to select it and then tap the “Done” button to delete selected words. This is unbelievable! Why does the user need to do meaningless work of selecting all the words in the log when all that could and should be easily done by the reader software?
It takes me about two minutes and at least 110 taps to perform “delete all” operation when the log is full. It is very distracting deprives you of seamless reading experience.
3. The way the process of looking up logged word is done renders the whole idea of a log little but useless. Here is a typical scenario: You have finished a book and want to review meanings of some of the words you have logged. To do that you need to open the book you have been reading if it is not already open, press the “Options” button, tap on the “Word Logs: Book” option, navigate pages of the log to find a word you want to review, and tap that word.
This works fine when you need to look up only one word. If you need to review more words than one (which is a reasonable assumption), you need to tap on the “close” button in the right-upper corner of the screen which brings you back to the text of the book. Pressing the “Options” button and choosing “Logs” option will bring you back to the list of words.
There is no other way (at least I was unable to find one) to go back from the word definition screen to the word log screen in one tap. You are required to make two extra steps to get back to the log; given that screen refresh is not instantaneous, this process takes time, and meaningless repetitive actions cause irritation. Additionally, if you are using the reader as a dictionary, the “close” button will return you to the “Application” screen, not the screen with a keyboard, and you will need to tap the dictionary icon to reopen it.
I almost do not use word logs for purpose they were intended to be used because it takes too much time and effort to do it. I usually write words down and look them up later, if I need to, in my desk dictionary. It was a big mistake not to include a “Go back to log” button on the word definition screen. It causes you to spend your time and energy taking steps that yet again should be taken by the software.
These three inconveniences combined make work with the dictionary application unnecessary difficult and cumbersome. I believe that all of that could be quite easily corrected – the 100-word limit lifted, a “Delete All” and a “Go Back” added – with a firmware upgrade. Hopefully, Sony will take time to implement and issue an upgrade fixing these problems.

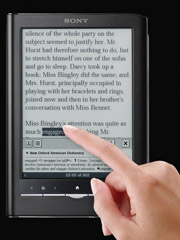
Speaking of language learning, I had purchased the jetbook lite a couple months ago on the expectation that it would have a good spanish dictionary built in to it. Ectaco, the manufacturer, is well known for its electronic translators after all. However, the translations stunk. It wouldn’t even recognize many of the conjugated verbs.
This is partially why I am not too enthusiastic about buying another traditional eBook reader despite some of their advantages. Right now I use my IPOD Touch if I read a book in Spanish. If there is a word I need to look up, I copy the word and then paste it into either the Bablyon App or the SpanDict app. If I use the Bablyon App, the word is automatically pasted in from the clipboard. With SpanDict, I have to paste it in. Both of these apps require me to be connected to the internet, but the translations are great.
If I wanted to spend $20-25 I could also download an Oxford dictionary app and wouldn’t need to be connected to the internet in that case.
As for “logging”, I could probably use the “annotations” feature in my reading app which would allow me to save words word for later look-up.
I like my IPOD Touch, but I want more screen real estate. The IPAD seems a little big and heavy, so I want to compromise with a 7″ tablet that weight less than a pound and costs less than $300 or so. I don’t think the PocketBook IQ will be the answer given its weight.
Well I think I know what my next purchase will be. I hope this one is a keeper. The prior two haven’t been.
Most importantly 300 ounces for the 7 inch flash version (There is also a hard drive version weighing 400 gram apparently):
http://www.sfgate.com/cgi-bin/article.cgi?f=/g/a/2010/11/12/prweb4780644.DTL
very useful review, tnx.
I thought I would buy the sony e-reader just because of the dictionaries… now I will think about it!
Yeah I also have concidered PRS 650 or Daily Edition, but there is no word on possible customization of the dictionaries – I need English-Polish for my convenience – since there is no built-in one…
Now after the review – THANKS Alex – I doubt I’d go with Sony’s device…
Thank you for your complete and thoughtful review. I’m new to the new Sony Ereaders, but did a lot of research before buying. I have written an email to Sony-never had any luck in this regard in the past-but did it anyway. The whole process could be resolved very simply with a software update that would permit you to save your word logs to your computer through the Sony Library similarly to the manner you can save notes. Don’t hold your breath. I am returning my 2 650s-one Xmas for my son- and the 950 I just bought from BH Photo-$199, if Sony chooses to ignore this huge gap in their software. How can they do it? Answer: “Too Big To Fail”.
Does anyone know about other readers that have similar dictionary features?
I’ve posted my review on Sony’s website, but for some reason the layout got mangled and the review looks like a giant, unintelligible blob of text. So, I’m also going to just email them my thoughts and with a little luck (we will need much more than a little 🙂 maybe they will do something about it.
In desperation, I was thinking about looking into how some people hack and create custom firmware for Sony readers (for localization purposes usually) to correct the hideous oversights made by Sony myself, though I doubt I will be able to do that.
Alex
“2. Surprisingly, the “Word Logs” screen does not have a “Delete All” option. You are required to tap each word to select it and then tap the “Done” button to delete selected words. This is unbelievable! Why does the user need to do meaningless work of selecting all the words in the log when all that could and should be easily done by the reader software?”
I found that there is an option for “Delete All.” Here’s how:
Select a book
Press Options
Select “Word Logs: Book”
Press Options
Select “Delete Word Logs”
Press Options
Select “Select All”
Select “Done”
Select “Yes”
Hope this helps.
Awesome, I can’t believe I haven’t tried that before! Thank you very much, Theresa.
This helps, but unfortunately, the need to delete words from the logs mainly spawns from the bigger problem of the unreasonable limit on the number of words you are allowed to log. This point still stands.
Encouraged by this revelation, I found that if you press the “Option” button while viewing a definition of a word from the book log, you can select a “Word Logs: Dictionary” option which takes to the log of the dictionary application. The dictionary log being separate from the book log, this feature is useless and has no conceivable purpose. Probably, it meant to take you back to the book log, but for some reason this option wasn’t implemented correctly.
Alex
P.S.: None of it is described in the user manual.
show details 11:13 AM (19 hours ago)
– Show quoted text –
The above is the email received from Sony on the complaint about the Dictionary and inability to store words list to the computer and the 100 word limit overwrite. The suggestion email address in the message is for suggestions on books and not devices which I pointed out to them, but is probably our only source for suggestions on device improvement. We could also call the number given in the message. Hope everyone reading this message writes a complaint to the given email address and calls them. Thanks.
The words I look up, I just highlight. This stores them under notes, and I’m sure there is no limit to this. Afterwards you can just go to notes, press any of the highlighted words, and it takes you to the section of the book where the word resides. My only gripe with the dictionary are words that end with a suffix 🙂 Still the ease of use of just double tapping a word, opposed to using some sort of d-pad makes me care less of this..and the suffix thing probably goes for the kindle as well since it uses the same dictionary
This is not a direct reply to the ‘word log feature’ article above, but a mention of another flaw.
I bought a Sony PRS-650 two days before.
It has all the ingredients for being a great device (if one can live without the WLAN-connectivity – I do !).
But I found ONE serious flaw which I hope will be corrected by Sony with a firmware or software upgrade in the future.
The point I’d like to stress, is the viewing of PDFs with pictures and tables in it. More scientific style. I bought an Excel book accompanied by a CD containing the book as PDF also.
As I said: All the ingredients in Sony’s PRS-650 are there, but the implementation should be optimized:
First of all you probably can’t read anything in such a PDF using ‘portrait’ mode (holding the device upright), because the words are too small. The remedy here is to change to ‘landscape mode’ by turning the view 90 degrees. This way you have a usable screen width of 800 pixels (instead of 600) – that is sufficient for comfortable reading, as long as there is a way to fit your PDF into the full width.
What can be done ?
By pressing the ‘Size’ button (with the magnifying symbol above) a menu opens up, where …
1.
You can magnify the font from S (small) to M (medium) or even larger. But since this usually destroys the layout of a PDF with graphic and tables, any other way is preferred.
2.
By pressing the ‘Zoom in’ button within the ‘size’ menu, a zoom slider opens, which allows you to continuously set up the zoom level. It’s easy to zoom in while shifting around the page freely with your finger on the touch screen, until the PDF fits perfectly into the whole width of the screen. And the PDF’s layout is perfectly preserved.
Fantastic – you may think !
But then you discover 3 things:
1.
The zoom slider and triangle symbols (for scrolling) are now in the way = cover your text. How to fade them out ?
2.
Here in the size adjustment window you can’t turn pages.
3.
The only way two store the actual page layout and magnification rate and to fade out the various symbols hiding your text and furthermore to be able to turn pages again, is to leave this ‘size’ menu by pressing the ‘Lock’ button within the menu.
Now you are back in ordinary viewing mode and able to turn pages again. The enlarged PDF is well readible now, everything perfect you may think.
But then comes the unpleasant surprise:
When you try to browse through your PDF by pressing the page turn key, you don’t see the NEXT PART of your PDF but the NEXT PAGE with the same cut-out.
This means, by pressing ‘Lock’ in the ‘size’ menu not only the MAGNIFICATION set up by zoom slider is locked, but also the POSITION within your PDF.
If you were in the UPPER PART of the PDF, you’re now able to only view the UPPER PART on every page, similar with the middle or lower part.
But what about shifting around your page by finger on the touch screen ?
Nothing – because all is locked in this mode.
The only way to choose another section of your PDF for viewing, is by pressing the ‘unlock’ button visble on top of the screen and hiding part of your PDF. This brings you back to the ‘size’ menu where you may manually adjust and shift as described above to show another section of your PDF. Then by pressing the ‘lock’ button again, you’re able to fade out the overlayed symbols hiding part of your text and going back to ordinary’page turn mode’.
And so on and so on.
Summary:
The usability of the described procedure is about zero.
Way too time-consuming, way too complicated !
I’d like to ask Sony to repair this flaw.
It should be possible to ajust the size of a PDF freely as provided and well-implemented in the ‘size’ menu and – after completing this and going back to normal ‘page turn’ mode – to browse through the DIFFERENT SECTIONS of your PDF by pressing the page turn key. Just the same way as you do with an ordinary PDF – WITHOUT any magnification – which is split into different sections in ‘landscape viewing mode’ (PRS-650 turned 90 degrees).
In my previous writing I pointed out that – in ordinary ‘page turn’ mode (with the device shifted by 90 degrees) – Sony’s PRS-650 shows the same (fixed) cut-out (section) on every page you browse, if – within the ‘size’ menu – you zoomed into that page before and locked it afterwards for being able to return to normal ‘page turn’ mode.
I wrote, I wished Sony would change this, so that – in ‘page turn’ mode – by pressing the ‘next page’ key, you could browse through the SECTIONs (upper part, middle part, lower part) of a zoomed (enlarged) PDF page (and of course, after reaching the lowest section, to continue with the next page).
This is still true for complex PDFs containing text, tables and formulas. For such PDFs, the magnifcation by zoom slider seems to be the only way to completely preserve the PDF’s layout. And unfortunately, the manner Sony handles the browsing of such zoomed PDFs, is inconvenient and complicated.
But for less complex PDFs – let’s say with text and pictures, even occasional tables – I found another way to achieve a readible text layout:
1.
Choose General Settings / Screen Orientation / ‘Landscape’ and turn the device 90 degrees.
2.
Press the ‘Size’ button and choose ‘XS’ as text size.
Strange enough – what happens now is, that instead of becoming even smaller than normal text size ‘S’, the text becomes larger and spreads over the whole width of the screen !
So, this way you can accomplish what actually should happen (but does not), when (with the default text size setting ‘S’) – within the ‘Size’ menu – you tap the ‘Page Mode’ button and choose ‘Margin Cut’.
Another setting always worth trying is the 2 or 3 column view (‘Page Mode’ menu).
2 final remarks:
1.
If you add home-made mp3 from your CD collection filled into folders with the respective album name, this turns out beeing vain, because the PRS-650 ignores all folders and shows only a large browser list with all the file names. Hence, track 1, track 2, track 3 … is not a good idea for mp3 file names !
2.
In landscape viewing mode (turned 90 degrees) a document page is usually split into upper, middle and lower part, maybe even more sections.
The text between those parts is overlapping – when you switch from one part to the next, you face the problem, where to continue reading.
Just as an idea (to the programmers at SONY) : What about marking the next word, where the text continues by underlaying it with decent grey or inverting it (white word on black ground) or showing it in bold print ?
I wrote a very long and well thought out response. The website gleefully ate it up and told I didn’t do a catch phrase. What a stupid website.
In brief – I just got this ereader and I love it way more than my Kindle. The touch interface is wonderful for looking up words – very fast. The dictionaries it ships with are very good. My Kindle has a terrible dictionary that I have to pay extra for and the Nook doesn’t even support foreign language dictionaries. No other ereader has a word log feature. Period. I would prefer that there wasn’t a limit but neither can I memorize a list of 100 words let alone 1000. A bit of discipline on what words you choose to memorize isn’t a bad thing. I was looking for tips on how to maximize language studying on this wonderful device and I will try the note taking feature as someone else pointed out.
Now if the GOTCHA code will go through and I don’t have to type this again…nope it didn’t like my code. Good thing I copied and pasted this… argh..
Sorry for the problems, Paul. I hate it when that happens. I ran a few tests and everything seems to be working now. Unfortunately the codes are a must; I would literally get hundreds of spam posts a day without it.