The Kindle Voyage is designed primarily for reading ebooks from Amazon, but it can also be used to read PDF files.
The small 6-inch screen size is always a limiting factor when it comes to displaying PDFs on a Kindle—a device like the Onyx Boox M96 with 9.7″ screen is much better suited for the large size of PDFs—but the Kindle Voyage has an advantage with its high resolution 300 ppi screen that helps make small text appear clearer and easier to read.
When comparing the same PDF on the Kindle Paperwhite and Kindle Voyage, I’m surprised by how much clearer and sharper everything is on the Voyage. Text and images are darker, and fine details are sharper. The Paperwhite’s screen seems a little fuzzy and cloudy by comparison, although the text is still readable. Overall speed and operation between the two is virtually identical using the same 90MB PDF.
The Kindle software is fairly limited when it comes to displaying PDFs. There are no preset zoom levels or re-flow like you’ll find on most ereaders. There’s just pinch-zooming and double-tapping. With the former you can customize the zoom level and pan around the screen; when turning pages it resets back to un-zoomed.
Double-tapping works well for text-based PDFs. It removes margins, and the zoom level remains when paging forward and back. With two column PDFs it will follow each column while paging as well. The only problem with this is the zoom levels go haywire if there’s any variation in text size or layout on the page (see video).
There’s landscape mode and that works well to display PDFs without needing to zoom in. But oddly the page sensor buttons do not work in landscape mode.
Many of the onscreen features for ebooks are available for PDFs as well. You can add highlights and text notes, bookmarks, lookup words in the dictionary, reference Wikipedia, activate links, translate, share, and search.
There’s a table of contents for navigation, but the page scan feature that works with ebooks isn’t available for PDFs.
From the text adjustment menu, there’s the option to make the PDF appear darker with a slider dial. There’s also the option to make margins larger, which seems kind of strange.
For more information about the Kindle Voyage, refer to the video walkthrough and first impressions review.

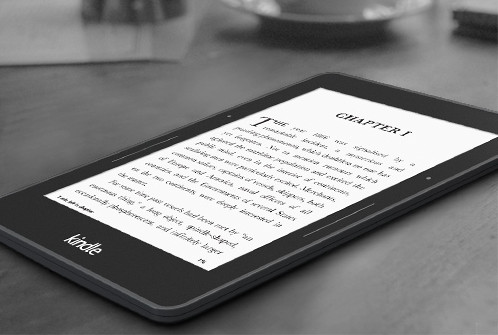
Can you change PDF font size, the way you can in a Nook Simple Touch? Granted, you generally cannot adjust font size for scanned PDFs, but you can for digital PDFs with the Nook.
No, Kindles don’t have onboard re-flow for PDFs, but Amazon will convert them for free to their format, and that does the same thing as reflow for text-based PDFs. In fact it usually does a better job of formatting than regular reflow.
Nathan, I keep looking at the reviews and it seems all the big changes are in the hardware. Has anyone actually made any significant changes to the user experience?
Overall, they all seem to be pretty good hardware units. My big gripe has always been the inability to organize books on the device the way I want them, not sorted by author or title.
I had an iPad for a short period but found it too heavy for long periods of reading, so I moved to the Nook Paperwhite. The first thing I noticed and missed was the ability to drag the books into the order I wanted to read them. Am I the only one? 🙂
Gary
Hi
Can I update PDF files I read to Goodreads
I notices that there is no option for good reads update when i read PDF files
faithfully yours