One of the cool things with Kindles is you can load them up with ebooks and then give it to your kid or use it as a guest ebook reader to give to people who visit your home or office.
The same thing can be done with Kindle Fire tablets. You can load them up with apps, ebooks, movies, music, whatever you want. And then give it to someone else to use and not have to worry about them having access to your Amazon account and content, and buying stuff with your money.
The best way to setup a Kindle for a child or a guest is to use the built-in parental controls feature. This lets you set a password to restrict access to the web browser, Kindle Store, Goodreads, and cloud items on Kindle ebook readers. On Kindle Fire tablets, there are even more options to set restrictions, and you can even setup kid-specific profiles using Kindle FreeTime and assign books and apps to that profile.
Setting up parental controls is different on each Kindle model. Here’s how the process works on each line of Kindles.
Kindle Paperwhite
Tap the Menu button, then tap Settings.
Select Device Options, then Parental Controls, then Restrictions.
From here you can choose to restrict the web browser, Kindle Store, Cloud ebooks, and Goodreads access.
All you have to do is create a password to turn them on and off. A lock icon appears at the top of the screen when Parental Controls are set.
The Kindle Paperwhite also has the option to create separate profiles for kids with Kindle FreeTime in addition to setting parental controls. To setup Kindle FreeTime, go to the homescreen, then tap the menu button and select Kindle FreeTime. This will automatically block access to the Kindle Store, the web browser, and Wikipedia, and hildren can only read ebooks that you add to their profile’s library.
Basic $69 Kindle
From the homescreen, press the Menu button, then scroll down and select Settings.
From the Settings Menu, turn to page 2 and then select Parental Controls.
From here you can turn on and off access to the web browser, Kindle store, and archived items simply by entering a password.
Kindle Fire Tablets
With the Kindle Fire HDX tablets and the 2nd gen Kindle Fire HD, you have the option to create separate profiles in Kindle FreeTime in addition to setting parental controls to restrict access to certain elements.
With Kindle FreeTime, you can create personalized profiles for kids, and set daily time limits, and subscribe to kid-specific content for a monthly fee. Here’s more about setting up and using Kindle FreeTime.
Older Kindle Fires have parental control options as well, just not the Kindle FreeTime option.
To set Parental Controls on Kindle Fire tablets, pull down from the top of the screen to open the Quick Settings bar, then tap Settings (More on older models). Select Parental Controls, then from there you can turn on and set various restrictions by setting a password.
The following items can be restricted:
- Web browsing
- Email, Contacts, and Calendars apps
- Social network sharing
- Camera
- The ability to purchase from the content stores on your device (for example, the Amazon Appstore)
- The ability to play movies and TV shows from Amazon Instant Video
- Specific content types (for example, Books or Apps)
- Wireless connectivity
- Location-Based Services
A lock icon appears at the top of the screen when Parental Controls are set.

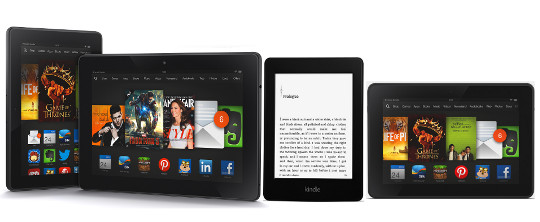
Thx a lot, that article was very helpful. My children would see it otherwise ;D