I was digging around in the Kindle Paperwhite’s newly-redesigned settings menu after the new software update that was released yesterday, and I rediscovered the Storage Management section now that it’s no longer hidden below the list of other settings like it was before.
Among the Storage Management settings there’s the option to “Quick Archive” downloaded content that hasn’t been opened recently. You can archive content based on how long it’s been since you last opened it. There’s the option to select 1 month, 3 months, 6 months, and 1 year.
To access the Quick Archive setting on the newer 5.16.6 software, just open the main Settings menu, select Device options, then Storage management, then Quick archive.
On the older software, you have to go to Settings > Device Options > scroll down and select Advanced Options > scroll down again to select Storage Management > then Quick Archive.
This setting has been there for a long time but it’s easy to miss and easy to forget about. It only applies to content downloaded from Amazon, not books sideloaded via USB that can’t be archived to your account.
There’s also the option to delete stuff based on different types of content from the Manual Removal section. For instance, you can select to just remove certain audiobooks, periodicals, personal documents, etc. It’s quicker than doing it one-by-one from the library list.
Kindles come with enough storage space now that I can’t see people needing to use this option very often, but it is an easy way to quickly free up some space, or just clear out some books you haven’t read in a while to help make navigating the library easier.
As you can tell from the screenshot above, I don’t like having very many books downloaded at once because it just makes it harder to navigate the library. Plus I just don’t use that particular Paperwhite very often.

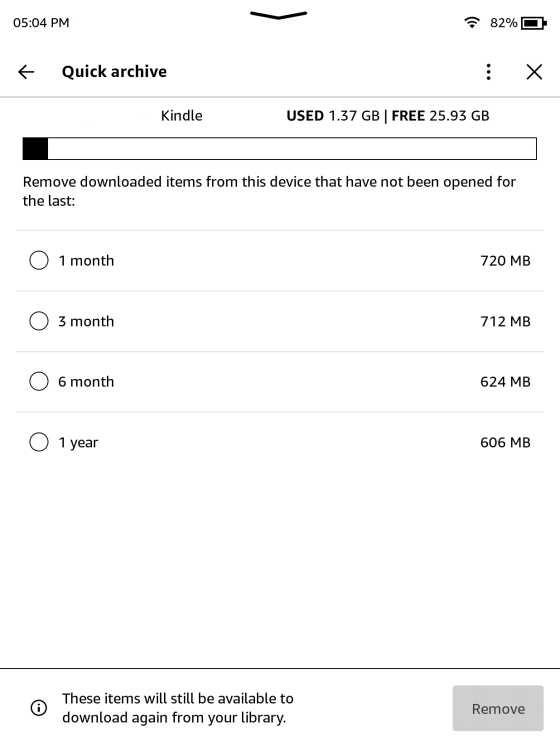
I do want to point out something. I updated my Kindle to 5.16.6 manually while device was in airplane mode. After the update the device options showed I was on 5.16.6 but menus were still old style with Storage Management not there. I turned off airplane mode and reset Kindle (not sure reset was necessary) and now things are as mentioned above. It must phone home or something after the update to enable the new feature(s).