There’s a simple trick to change the default font type to use custom fonts across all ebooks for Kindle devices (except the Kindle Touch and Kindle Fire). You can customize line spacing, margins, and justification as well. And this includes both DRM protected ebooks and ebooks without DRM.
The Kindle does not need to be jailbreaked or hacked in any way. All that is required to make font and layout changes is a free plugin for Calibre called Kindle Collections, some font files, and a few minutes to set everything up.
I’ve tested this on both the Kindle 3 and Kindle 4 with success. It can be a little tricky at first, but once you get it figured out it’s easy to make font changes in a few seconds.
Here’s how to use custom fonts on the Kindle:
1. Turn on your Kindle and go to the Homescreen (very important). Now plug your Kindle into your computer with the USB cable. You need to create a folder called fonts on the root of the Kindle, the top level of the Kindle drive, e.g. Kindle (F:).
2. Place OTF and TTF fonts of your choice into the folder (I’m using DroidSerif for this test).
There must be four font files for each font type (one for Regular, Bold, Italic, and BoldItalic) and the names have to be very specific so you’ll need to make some changes. At the end of each font’s name you have to add the style. Here are the examples for DroidSerif:
- DroidSerif-Regular.ttf
- DroidSerif-Bold.ttf
- DroidSerif-Italic.ttf
- DroidSerif-BoldItalic.ttf
You must add the dash – and Regular, Bold, etc. Underscores won’t work and the names have to be exactly as shown. If your font doesn’t have all four styles you can probably just make a copy of one or use a different font and change the name accordingly.
3. Install Calibre if you don’t already have it.
4. Open Calibre and click the arrow next to the Preferences button and select Get plugins.
5. Scroll down to the Kindle Collections plugin and install it.
6. Calibre will automatically detect the Kindle (it should still be plugged into your computer) and then a Kindle Collections icon will appear on the top menu bar (provided you selected to add it there when installing it).
7. Select Kindle Collections and then Modify Kindle Settings.
8. A window will open with all the settings for modifying font and layout. The font types you added to the folder will show up on the list. Make the changes you want and make sure to check the box next to the selections to activate them and then save. A lot of times I get an error message after saving the first time and have to go through and do it again.
9. Once the changes have been successfully made, the plugin will tell you to Eject and Restart your Kindle. Do so. Here’s how to restart the Kindle: from the homescreen, hit Menu > Settings > Menu > Restart. It will take a couple minutes to reboot.
10. Now open a book and see if it worked. For me, it always shows the Kindle’s sans serif font by default. To get to the new font I always have to open the font menu and change to alt. If you go back and change to std, it will reset the menu and font to the original Kindle fonts and you’ll have to use the plugin to do steps 6-10 again to get back to the custom font.
More information about the Kindle Collections plugin and troubleshooting can be found on the official Kindle Collections thread at MobileRead.

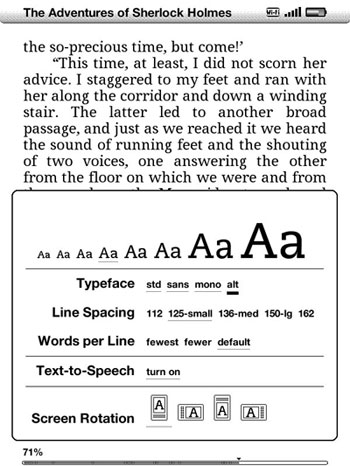
Hey Nathan, how about posting a Kindle De-DRM stripping guide? I have the software but it doesn’t work for some reason. I am a Mac user, but I followed the Mac instructions, to no avail. It doesn’t recognize .azw files for some reason, it wants to only work on .mobi files (a little box pops up and tells me this).
Any help would be appreciated.
I’ve thought about it but even if I did I use Windows so it probably wouldn’t help mac users much.
Recently, I wrote about it on Polish blog 🙂
And this is conclusion – it’s very hard to find font that looks nice on Kindle.
“If you go back and change to std, it will reset the menu and font to the original Kindle fonts and you’ll have to use the plugin to do steps 6-10 again to get back to the custom font”
It seems that it’s not the case on all models of Kindle. Sometimes, font stay despite switching to std.
I have not had any problems with the fonts on my Kindle Touch, but would be interested to know if there is a similar approach for it.
Not yet and probably not without a hack if it does happen. The post at MR says Amazon changed the way the Kindle Touch manages collections in that collection information is no longer accessible to users.
Great idea. I’ve tried this many times on my kindle2, but have never seen the option of choosing the alt font on from the Aa button. I did manage to be able to choose my justifcation, but nothing else. My firmware is 2.5.8 and I use calibre 0.8.30. Do you have any insight to why it’s not working?
thanks in advance,
Bob
I did the instructions and it didn’t work and then i read the preinstructions: “except Kindle Touch and Kindle Fire”
🙁
Do you know of a method for the Fire?
Thank you so much for the above article about using custom fonts on kindle4s.
I’m visually impaired and since amazon did a kindle 4 update in June which made their large fonts 50% thinner, I’ve been unable to use my kindle. amazon customer service was–as usual– unflinchingly friendly, but were unwilling to adjust their font changes.
Then miraculously i came across this article and viola, even I was able to change the fonts on all of my kindle books.
Two tips: DO NOT FORGET TO EJECT YOUR KINDLE and once the new fonts are on it, DO NOT TRY TO ADJUST THEM IN YOUR KINDLE SETTINGS. this will make them revert to their default font.
again thank you so much. oh one more thing. i used Calibre and a box kept popping up which said the fonts were missing something. Finally i just pressed ‘okay use them anyway’ and they worked. for some reason i had trouble getting my MS Arial fonts to work so i found a free fonts site online and those worked fine.
Does not work on Kindle. Followed instructions to the letter – Not fit for purpose 🙁
Which Kindle are you trying to use this on? It’s likely not going to work on the new Kindle Paperwhite because the software is based on the Kindle Touch.
“Now open a book and see if it worked. For me, it always shows the Kindle’s sans serif font by default. To get to the new font I always have to open the font menu and change to alt. If you go back and change to std, it will reset the menu and font to the original Kindle fonts and you’ll have to use the plugin to do steps 6-10 again to get back to the custom font.”
I’m not sure what this means, how do you change to alt ? I followed everything you instructed and it did not work (have kindle 3.4).
Alt becomes an option in the font menu list.
Hi, I’m trying to install the opendyslexic font on my daughter’s Kindle WiFi and followed your instructions very carefully but it is not working. What am I doing wrong? Can you please help me. Thanks!
Awesome!! Works out of box on Kindle 3G
Thanks for the detailed instructions
I don’t need calibre, but use the “use_alt_fonts” to do it. i have a kindle touch (firmware 5.3.2.1) and Kindle Collection doesnt work, it says “unable to write the preferences…”.
All you need to do with your Touch 5.3.2.1 is :
1. Creating a folder named “fonts” with 4 font files like mentioned above.
2. make a blank file (by Notepad, but delete the extension afterwards) named “USE_ALT_FONTS in root folder
3. restart
It did not work on Kindle DX…
I just installed installed open dyslexic on my Kindle 4. I am so happy! Thank you for the post. I did have much trouble but I figured out the trouble was that open dyslexic ends with .otf or something. I manually changed all four types to .ttf and bam it worked.
How to install new fonts to Amazon Kindle Keyboard 🙁
At first couple of tries, it doesn’t seem work for my kindle keyboard either. Then after trial and error, I discovered that you have to use fonts with 4+ styles for it to work.
Definitely doesn’t work for the PaperWhite. Collections plugin say’s “Sorry this is not available for your Kindle model.”