Below is a list of forty tips, tricks, and shortcuts for the Google Nexus 7 tablet, from basic getting started tips for the beginner to hacks and ROMs for advanced users. Feel free to add your own tips in the comments section too!
The Basics – Getting Started
1. Nexus 7 Guidebook – The Nexus 7 Guidebook contains a lot of useful information for getting started with Google’s new tablet. It comes pre-loaded on the Nexus 7 and is located in the Google Play Books app.
2. Screen Rotation – By default, the Nexus 7 is locked in portrait mode. You can switch to auto-rotate by pulling down the notifications menu at the top of the screen and tapping the rotate icon to the right of the date. Note that the homescreen doesn’t support landscape mode, however (see #11 and #38 to fix that).
3. Notifications – Pulling down the notifications menu at the top of the screen grants access to the button for the Settings Menu, the time and date, and a list of all your recent emails, events, activities, app updates, etc. Tap a notification to access it, swipe left to remove it from the list, or hit the button in the upper right corner to close all notifications. Sounds for notifications can be changed in Settings > Sound > System. The volume of notifications can be set separately from the master volume by pressing the settings button next to the on-screen volume slider. Turn off notifications by going to Settings > Accounts > Sync.
4. Widgets – The homescreens can display widgets, bookmarks, individual ebooks, folders for certain apps, and a lot more (it all depends on what apps you have installed). Widgets are located in the widget section of the app drawer. By default the homescreen shows a large Google widget. You can remove it and any other widget simply by long-pressing and dragging to the remove icon at the top of the screen. You can also re-size many widgets by long-pressing and then adjusting the blue lines that appear.
5. Folders – Android supports creating folders on the homescreen to group apps, bookmarks, and ebooks together. Simply hold and drag an icon onto another. You can also name the folders.
6. View Available Storage Space and RAM – Since the Nexus 7 has limited storage space, you are going to want to keep an eye on the available space from time to time. Hit Settings > Storage. To see available RAM go to Settings > Storage > Apps > Running.
7. Uninstalling Apps – The easiest way to uninstall an app is to press and hold the app icon from the list of apps in the app drawer and then drag it to the top of the screen where it says uninstall. If it only shows App Info and no uninstall option is available, then it is a system app and can’t be uninstalled. However, if you drag the app to where it says App Info you’ll have the option to disable the app.
8. Lock Screen – It’s a good idea to go into Settings > Security to configure a lockscreen to make your tablet secure. You can set a password or pattern or even set the Nexus 7 to wake up by showing it your face. For added security you can set it to open when you blink your eyes so a photo will not unlock the screen.
9. Font Size – The font size can be adjusted in Settings > Display > Font Size. There is also a secondary setting for large text in Accessibility > System.
10. Wallpapers – Long-press on any open space on the homescreen to bring up the wallpapers menu. Android has live wallpapers, static wallpapers, or you can use your own photos and pictures or some downloaded from the internet.
More Nexus 7 Tips and Tricks
11. Homescreen Landscape Mode – Annoyingly the Nexus 7 doesn’t have landscape mode for the homescreen, although I bet Google will update to add it at some point. In the meantime, you can either root your Nexus 7 to get landscape mode (see #38) or install a different homescreen launcher like Nova launcher that supports landscape mode (enabled in Nova settings). Update: Another option is to use the Ultimate Rotation Control app, which is free for 7 days then costs $2.99. Rotation Locker is another option and is free. Both have a bug that causes video and games to lag and stutter every 7 seconds or so. The paid one has a fix described on the app’s description page.
12. Amazon Appstore – There’s no question that the Google appstore is the best place to find the widest selection of Android apps, but you can also install the Amazon appstore onto the Google Nexus 7 to take advantage of Amazon’s free daily paid app. Click here to download the Amazon app directly to the Nexus 7. Then you’ll need to follow the next step before installing it.
13. Installing Apps From Outside Google Play: To install apps from appstores and websites other than Google, you need to go to Settings > Security > and then check the box to install apps from unknown sources.
14. Screen Dimming – The lowest brightness setting sometimes isn’t low enough for some people when reading at night with the lights off. With an app like Screen Filter you can adjust the brightness of the screen to as dark as you want it.
15. PDF Reader Apps – Every tablet needs a decent PDF app. Here’s a list of the Best PDF Android apps both free and paid.
16. eReading Apps – The Google Nexus 7 comes with the Google Play Books apps for reading ebooks, but it is severely lacking in features. Below is a list of some of the best ereading apps for Android; and Aldiko will even display ebooks from Google because it supports Adobe DRM.
17. Using the Camera – The front-facing camera on the Nexus 7 was designed for video chat only so there is no onboard app for using the front-facing camera to take pictures or record videos. Luckily an Android developer has already created the Camera Launcher for Nexus 7.
18. Power Control Widget – One annoying thing about the phone interface on the Nexus 7 is that it doesn’t show quick power controls from the notification menu so you have to go into settings for everything. A workaround is to put the power control widget on the homescreen for easy access to adjust the screen brightness, turn off WiFi, Bluetooth, GPS, and sync.
19. Cloud Storage – Since the Nexus 7 lacks a memory card slot, you are probably going to need to use cloud storage at some point to get around the Nexus 7’s limited storage space. Between Google, Amazon, SugarSync, and Dropbox you can get nearly 20GB of free cloud storage space just for signing up.
20. Wireless Hard Drive – An alternative to using cloud storage is to get a wireless hard drive to expand the Nexus 7’s limited storage space. Kingston Wi-Drives are one option; you’ll need the Kingston Android app too.
21. Alternate Keyboards – If you don’t like the built-in keyboard there are a lot of options for downloading alternate keyboards. To active a new installed keyboard go to Settings > Language & input.
22. Select Text/Copy and Paste – To select text, touch and hold on a word until the highlight and arrows pop up. Drag the arrows to the desired location and tap copy. Then go to any text field, long-press, and select paste.
23. Adobe Flash Player – Flash doesn’t officially support Android 4.1 Jelly Bean and never will. You can try installing an older version of Flash, but it mostly just crashes all the time. Here are some directions for getting Adobe Flash to work that has done the trick for some Nexus 7 owners. Update: Flash works with the Puffin Web Browser.
24. Android Beam – With Android Beam activated you can share web pages, videos, maps, and other content with other Android Beam-supported devices simply by touching the devices’ backs together. Turn on and off in Settings > More > NFC.
25. USB OTG Cable – The Google Nexus 7 supports connecting external keyboards, mice, and game controllers. In most cases you’re going to need a micro USB adapter. Note that the Nexus 7 does not support mounting external memory cards and thumb drives unless it is rooted with StickMount installed. Update: Now there’s an app called Nexus Media Importer that allows you to import and stream music, video, photos and documents from a USB flash drive or SD card without rooting.
26. Offline Google Maps – Google recently updated their Maps app and now it can save maps for offline viewing. Just hit the settings menu in Maps for the option. The limit is only about 87MB worth, however, so it’s not as useful as it could be.
27. Speech to Text – You can use your voice to input text in most cases. Just hit the microphone icon on the keyboard and start talking. This requires WiFi to use.
28. Voice Action Commands – Here’s the list of voice actions commands you can use with Google’s Voice Search, which is activated by tapping the microphone icon on the search bar or by doing #35. Say the phrase and then whatever you are looking for after it.
- Map of…
- Directions to…
- Navigate to…
- Go to…
- Send email…
- Note to self…
- Set alarm…
- Listen to…
Battery Saving Tips
29. Screen Brightness – Obviously this is a no-brainer. Turning down the screen brightness can greatly increase battery life and setting it so the screen turns off after 1 minute of inactivity helps too.
30. Turn off WiFi – WiFi has a big impact on battery life because apps are always checking for updates. Turning off WiFi when doing offline activities like reading ebooks can save a lot of battery power.
31. Turn off GPS – GPS requires a lot of power so you can save on this by not leaving the Maps app open when not in use or by turning off GPS and location services entirely in Settings > Locations services.
32. Battery Monitoring App – Some poorly coded apps and widgets can drain battery life excessively. One thing to do is install an app like GSam Battery Monitor that keeps track of which apps are draining the most power.
33. Battery Widget – This isn’t exactly a power-saving tip, but one annoying thing about the Nexus 7 is that you have to dig deep into the settings menu just to get the battery percentage. I installed a battery widget app so I could see the exact percentage from the homescreen.
Google Now
With Android 4.1 Jelly Bean, Google introduced a new feature called Google Now that uses all your information from Google’s services, search history, GPS, etc., to give you information about the local traffic, weather, news, popular nearby places, interests, etc.
34. Accessing Google Now – Swipe up from the bottom center of the screen or tap the search bar on the homescreen.
35. Google Now Voice Search – With Google Now open all you have to do is say the word "Google" out loud to launch Google voice search.
36. Turn Off Google Now – Don’t like Google spying on you? Well, it’s easy to turn off. Launch Google Now, hit the menu button at the lower right, then settings, then Google Now, and slide the off button at the upper right.
Google Nexus 7 Hacks and Mods
37. Rooting the Google Nexus 7 – Developers managed to root the Nexus 7 before it even started shipping to customers. Here are a few different threads at XDA with rooting directions:
- Toolkit: Nexus 7 one click root tool
- Toolkit: Nexus Root Toolkit v1.5
- GUIDE: Unlock and Root a Nexus 7
- Superboot: rooting the Nexus 7
38. Enable Tablet Interface – Switching over to the tablet version of Android 4.1 Jelly Bean is a simple matter of editing the build.prop file. This adds landscape to the homescreen and moves the notifications bar and time to the bottom right corner, among other changes. Here are the directions at XDA. This requires the Nexus 7 to be rooted, however.
39. Recovery – Here is the thread for Clockwork Mod recovery for the Nexus 7. And here is the thread for TWRP 2.2.1.
40. Nexus 7 ROMs – Here are some early ROMs for the Nexus 7; check XDA for more.

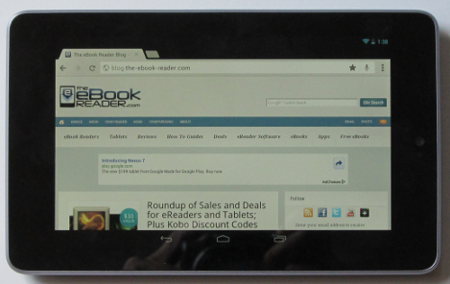
#41. Screenshots – To take screenshots on the Nexus 7 press and hold the power button and volume down key at the same time.
I live in france would I still be able to use and download all the apps etc.
As long as the Google AppStore is available in France I would assume so.
I am also in France and I needed to us a VPN fo an American IP
You must press them exactly at the same time, and hold a bit. Took me a while to realize it’s picky that way. It lets you know absolutely when it snaps a pic with sound and motion.
27. Speech to Text – You can use your voice to input text in most cases. Just hit the microphone icon on the keyboard and start talking. This requires WiFi to use.
Actually, you DON’T need wifi to use speech to text anymore. It’s all done locally on the device! (New feature for Jelly Bean)
You’re right I just tried it offline and it worked! Funny thing is the Nexus 7’s manual said it had to be connected to WiFi to work.
Puffin browser (available in Play Store) plays flash content right out of the box on the Nexus 7 with Jelly Bean, and it is lightning fast. A free version is flash enabled for two weeks so you can try it. After that it is $3 to buy.
Firefox beta plays flash on the nexus 7 out of the box if you install flash player. Also Firefox is free.
Is there a way for the Nexus 7 to read a flash drive connected to the USB port? That would provide a workaround to the lack of a memory card slot.
See number 25.
what aboiut this – Nexus Media Importer allows you to import and stream from a USB flash drive or SD card connected to your Nexus 7, Galaxy Nexus, Xoom or other Android 3.2+ devices with USB Host support. This is the only non-root solution for devices that do not provide native support for external flash storage
Thanks for pointing that out. It’s been mentioned several times below so I guess it’s about time I updated #25 :).
Which flash player is the best one to install – do you have a link.
Best Regards
Rich
Awesome article. Wish I had read it Day 1 not Day 3 🙂
Suggestions:
Recommendations for alt launchers (like what you did fr PDF readers)
#18 makes #33 redundant. There is an option for battery % readout.
Explanation of tethering would be helpful (when smartphone -> Nexus 7)
How are you getting the option of battery percentage on the power control widget?
Can we not use two apps at a time? Eg read book and listen to music
Or fb and YouTube together?
Thanks
With Android you can have music playing in the background for just about anything except video apps, which generally closes music automatically so you can hear the video. Otherwise having two apps open and running at the same time isn’t generally how Android works, other than widgets of course. But the apps stay open in their current state and you can quickly switch back and forth between them with the recent apps list.
I’ve looked around, and I’m not sure it is possible. Perhaps Jay B is thinking of another widget like Power Control Plus. If it is possible, I’d like to know too.
By the way, this was a great article – learned a lot.
Yeah it’s probably a different launcher. Each one has different widgets. I like the stock launcher the best though, especially now that I’ve got landscape on the homescreen thanks to the ultimate rotation app.
Awesome post. Seriously, these 40 tips & tricks make life so much easier…… One thing though, with #25 USB OTG not all games will work using a wireless controller.
Great post. Thanks again.
You should add this battery widget app ( https://play.google.com/store/apps/details?id=net.hubalek.android.reborn.beta&hl=en ) to #33, and Better Battery Stats ( https://play.google.com/store/apps/details?id=com.asksven.betterbatterystats ) to #32. Battery Widget? Reborn makes good use of the JB feature to show more info in the notification. This app also follow the Holo guidelines resulting in a crisp smooth app.
Battery Widget? Reborn does look cool but it seemed to be keeping my nexus awake constantly when installed, has anyone else found that (check system settings > battery use > android OS %)?
Re point 25: not quite sure if you were saying this anyway, but external, wireless Bluetooth keyboard working fine – using an existing Freedom i-Connex folding keyboard. Makes for one super portable package!
All together Nexus 7 is a great device to have.
found very nice app which can boost your nexus tablet. some of them which you can try –
https://play.google.com/store/apps/details?id=com.pastagames.pixnloverush
https://play.google.com/store/apps/details?id=com.Sweven.TicTacToe3TabletLite
https://play.google.com/store/apps/details?id=ch.teamtasks.tasks.paid
Is there an app/widget to reduce pressing the side power button every time the unit is switched on? tap tap tap doesnt support nexus 7 on/off swipe. Im worried the already overused button will wear and tear.
Some cases are magnetized and turn the N7 on or off when opening or closing.
You can try the “Power Toggles” widget.
You can add a “screen lock” softkey on the home screen. It’s free and no Ad, and work fine with my Nexus 7.
https://play.google.com/store/apps/details?id=com.painless.pc
Darn! It doesnt support external memory – Micro SD!!? I at least want this to be as much as 32GB (16 internal and 16 external). Maybe the next version will have it.
Great stuff, Just received N7 this morning and will go through the list. Cloud tip is very cool too 🙂
Actually,having just gotten my Nexus 7 the other day, I’ve been researching this, and I’ve found that there’s a $2 app called ‘Nexus Media Importer’ that will allow you to connect a USB flash drive or SD card reader. It’s read only, which means you still have to root if you want to save stuff to said external SD card, but it IS an option for those that don’t want to root their devices.
Thanks for the tip. I’ll have to check that out.
I want to be able to print with my N7, but no such luck. I have a Canon Pixma MX882 and it doesn’t support the google-cloud-printing. Some other Canon products do.
Any suggestions? Any apps out there for this?
As long as you have a computer attached to the printer, any printer will work with cloud print. You just need to have the computer on and install chrome. I use my work printer like this.
Is there a way to copy and paste a URL from a browser (Chrome, Dolphin, Puffer, etc. ) into Gmail or a notepad app? I have tried everything and can’t accomplish this simple task.
Thanks for any help.
Long press the url or any text to bring up the copy and paste options.
Is There any way to make the tablet answer by speaking?
I’m a true NOOB when it comes to rooting and ROMS but I downloaded a bunch of arcade video game ROMS to my computer and created a folder in Internal Memory, then drag/dropped the roms in there.
I can’t find them on the device even though it says it’s there in memory. I’ve downloaded a couple emulators through GooglePlay and when I go to scan there’s nothing found.
Any help or sugguestions for the “right” emulator and what I’m doing wrong would be GREATLY appreciated.
Hi,
1) 1can anybody tell me, how can I change fonts in google nexus 7 tab. is their any app to do it or how can I do it.
2) I tried to use the option to rotate the app screen by click on the button which comes when we drag the notification tab down but it doesn’t work.
OK I’m wanting to copy/paste pics on nexus 7, sounds simple, but when pressed no options to do this- …. like if u get in boxed a pic on f/b I can’t find function to copy/paste that pic to my n7? Or googling pics I can’t copy/paste either, any suggestions for novice newbie user on n7 plz lol ???
Usually if you long press an image you get the option to save it.
Just ordered a N7 and would like to know, on my old Android phone i use an app called Advanced Task Killer to shut down all apps running in the background, will i need something like this for the N7
John,
Once in a great while a Task Killer makes sense, but not very often. More often than not it causes more problems than it helps.
Use the native task app if you have an app that just won’t shut down when it should.
Sorry to take so long to reply but thanks for the help
is there any way to organize the bookmarks? i cannot seem to change order of bookmarks. also, is there a shortcut link to bookmarks?
It depends which emulator you have downloaded. I’ve got fpse and mame4android. With fpse just create a folder called roms with any file explorer app (Astro file explorer is pretty good). With mame4android you have to navigate to sd card/mame4all/roms. This will be created when you 1st open the app. Hope this helps.
Wonderful tips, many thanks, but how do I fix the date and time which remain fixed on UK time ever since I returnd home?
Can anybody tell me how solve my problem with youtube? Everytime when i want to see/ listen to musicvideo´s afther 30 seconds the nexus 7 stops playing and have to reload the program.
@Ewoud – I had this problem, and there are various possible fixes involving DNS or WiFi channel/band settings… but they didn’t work for me. If you have two modem/routers in your WiFi setup make sure the one that connects directly to the net is acting as the dchp router and the second (to which you probably connect using WiFi) is in “Bridge” mode.
Gosh! This is truly a BOMB in your hand. I am just searching for suggestions and reviews about N7 because I am so likely to buy it in the near future. But the only thing that haunts me is the availability of memory storage. My question is, it supports mini USB port, right? Then can’t we just use it to connect to a pen drive or something like that through a USB 2.0 A to Mini -B Cable? Will it support it then? And if it does, can’t we just then be able to access any Internet dongle?
Reply ASAP!
Thanks
Yeah you can use an app that costs $2.99 called Nexus Media Importer to access content via the USB port. It has some limitations so it doesn’t work for everything but it allows you to import and stream music, video, photos, and documents from a USB flash drive or SD card.
$2.99 for an app that allows you to access content on a usb flash drive or SD card????
What kind of a rip off are these devices?
You think that’s bad, how about a $2.99 app just to get landscape mode on the homescreen. Luckily Google updated the OS and that added landscape on the homescreen so users no longer have to pay for that “feature”.
Hi…I,m really not techy and am trying my best to get my head around my n7 and so this may sound silly, but I hoped to download films then connect to my TV to watch which is quite new and has a USB – doesn’t seem to work though ?
Thanks
That’s one of the Nexus 7’s main faults: it can’t connect to a TV. You need a device with an HDMI port.
I hv a seaget 320 gb xtrnal hard drive.could i connct it with n7
It should work with the aforementioned Nexus Media Importer app. There are limitations so make sure to read the description.
I have Asus Nexus 7 tablet , i want to connect the USB keyboard and Mouse.how to Configure the USB device to Tablet?.
You can set the language and such in settings. Otherwise just plug it in and start typing.
Has the screen flicker at low light settings been fixed? I would love to use a nexus 7 for reading, but I think that the flickering would be annoying at night.
No, I still get it. It’s mostly when using Wi-Fi with a less than good signal, so it happens a lot with things like the web browser but not so much with an ereading app. I don’t think all units suffer from the issue but I’m not sure.
Hi,
it’s too hard to choose the ideal ebook reader… Kindle Paperwhite or Google Nexus 7? I don’t know what to do. I like reading novels so Kindle PW seems to be the best choice, but is reading comfortable with Nexus too? Thanks a lot for your advice
So can anyone tell me where the setting is on the Nexus 7 3G to enable the WiFi hotspot? Can’t find it anywhere.
Ive just bought the Nexus 7 when i plug it into the main computer where do i drag my ebooks to?
It depends on what ebook app you are using. Some require them to be in a specific folder. Otherwise you can pretty much put them anywhere.
thanks Nathan, i have tried to drag them and drop them outside one of the folders but then cant find them on the nexus. There are folders for music and movies etc but not for the books. I was going to use the Kindle download to read the books.
How do you edit/delete text from an e-mail before I use Forward it on to another person. I have just bougfht the Nexus 7 tablet and have very limited knowledge of these type things…tks
Seeking answer to same question. Beginning to think it can’t be done. I HATE forwarding an email with the previous sender’s address still attached.
Put you finger on the word you want to alter for about half a second and a little blue marker will appear, slide the marker to just AFTER the word or letter you want to delete, now press the Backspace on your keyboard and it will cancel the letters one at a time by going backwards.
So I read through most of the comments but didn’t find what I am looking for as I could tell. I am trying to video chat with my boyfriend who has a android phone. There is an app we both have called talk and I know there is a video chat option but neither of us can figure out how to make it work. can anyone give me some help or email me?
I removed your email address from the comment because that is going to lead to a ton of spam comments down the line once robots scan this article and pick out your email address.
Why don’t you use Skype for video chat?
How can I stop my Nexus from sync with all my music if I turn on within sight of my computer?
How to activate microsim for 3G model?
It recognises my sim and accepts security code, even shows coverage on top right but there is still no network?
Also I cannot find a Guidebook or manual anywhere, not in the tablet, not in the net?
May I know how set personal photos as lock screen wall paper?
Is it possible to add films from a hard drive to the nexus? Is it as simple as dragging them across?
You can copy your movies from Desktop to Nexus 7. It does not need to convert them, just copy them. I will suggest you to use the MX Player to play movies.
Hi 🙂 the device is amazing in my hand but how can i forward email without the quoted text? how can i edit that like removing the name of to whom it was address and replace it for example and send it like a good email personalize to him because the problem is you cannot edit the quoted text when forwarding. i need to edit some info there. im a real estate agent and i may send to random people with one proposal. 🙁 please help me
how to fix no picture and text when turn on Nexus 7
Contact Google support. That’s not a common issue I’ve ever heard of.
Man g+, hacked, YouTube, pick pocketed, come back in a month with a nice comment for my pay it forward account. I would rather have a blackberry than android.
Hi,
1. Turn on Developer mode on Nexus 7 (there is no such an option on the latest version)
Settings > About tablet > keep tapping the “Build number” (the last item) until the develop mode option come out.
2. Listen to ebooks on Nexus 7
Mantano (free lite) and FBReader (free) app both offer Text-to-Speech function but FBReader seems better with 5 languages supported (English included).
This article offers a solution to listening to Kindle books on Nexus 7. Well, the mentioned DRM removal tool is not a must (there is free Calibre plugin).
Sorry clan, I had to remove the link in your comment because I don’t like linking to sites that sell drm removal software when it can so easily be done for free. Thanks for the tip, though. I’ll have to try that out, except my Nexus is probably on the lasted software.
It’s OK.
Several of my apps asked me to turn on the developer mode, then I noticed it was missing on 4.2.2 (nexus 7)
This never happens on my Android phone 2.3
Many people (love reading) hope to listen to ebooks / Kindle books on their Nexus 7! My eyes strain heavily!
There is a lot of good info here. One program i found that helps with eyes is EasyEyez Free by PalmerinTech.
re #25: “root with stickmount installed” Does this mean install stickmount and then root? I have already rooted – can I now load stickmount ap, or do I have to unroot first, then install stickmount, then re-root? thanks!
It’s just awkward wording. Stickmount will only work when rooted.
I’m trying to choose a PDF file of my resume that I downloaded to my Nexus 7 for online job applications, but the only places it will allow me to access/choose files from are the gallery, camera or music downloads. Does anyone know of a work around for this? Or how to get a PDF file into the Gallery so I can choose it?
Sounds like you need a file manager app. ES file explorer is a popular choice.
How do you delete names of people in an email when you want to forward an email so other people do have to see this on the email
I’ve cracked my screen on my Nexus 7, but thankfully covered by a warranty I got when I originally purchased it. My problem is that the return instructions say that I need to erase all of my passwords that I’ve saved for websites. How do I do this? Do I just have to delete all of my (widgets ???) that I push to take me to that saved page. Understand I’m really technologically dumb, lol.
Normally I’d suggest doing a total factory reset, which erases all data on the tablet, but I guess they are just going to replace the screen and send you the same unit back? If you just want to erase web browser passwords you could go to settings, then applications, then select the web browser you use and then hit the clear data button.
How can I delete the files received thru Bluetooth. Even though I delete the photos stored in gallery I can still view the received files list in bluetooth and I have to view the PDF files only from this list will any file manager help me delete the list ?