Sony’s latest PDF reader and digital notepad, the Sony DPT-RP1, was released a couple of weeks ago now, and since posting the first impressions review I’ve learned some new things about the device, so now seems like a good time for a few getting started tips.
There are some notable deficiencies with the software, but I’ve really come to appreciate the 13.3-inch E Ink screen. The contrast is very good and the device is incredibly lightweight. The software is also very fast with large files and handwriting feels surprisingly natural.
Hopefully Sony continues to develop the software because the hardware is truly outstanding.
Large E Ink devices like this could be really popular a few years down the line when prices start coming down.
The Sony DPT-RP1 must’ve been a lot more popular than Sony expected because they’re already having problems keeping up with demand. It’s been out of stock since it was released.
Sony DPT-RP1 Getting Started Tips
Here are the links to Sony’s Reader forum and the official DPT-RP1 help guide for more help and relevant information.
Pairing Problems – Some folks have encountered problems pairing the DPT-RP1 to the Digital Paper App on both Windows and Mac computers. Some users have noted that temporarily turning off anti-virus software and closing running programs fixes the issue.
Sync Cloud Service – The DPT-RP1 doesn’t work directly with cloud services but you can still sync folders with cloud services like Dropbox using the Digital Paper App. Just choose a folder on your computer that syncs with your cloud service and then right click it from the Digital Paper App and set is as the sync folder. Now when you add PDF files to the cloud they will sync with the App and thus the DPT-RP1 and vice-versa.
Navigation – Sony reps have stated that they’ll be adding more much-needed PDF navigation features to the DPT-RP1 in time, but until then there are some workarounds like using the search mark feature to quickly go back to a previous page or access the table of contents. Add a star to a page before leaving it then it’s only a couple of presses to get back using the search tab since the list stays active.
Pen Battery – Currently there is no way to monitor the battery level of the stylus pen, but Sony notes that if you move the pen close to the DPT-RP1 a message will appear on the screen when its battery becomes low.
Print PDF To Digital Paper – On Windows 10 and Mac you can select to print a PDF and then choose to send it directly to your Digital Paper device, similar to Amazon’s send-to-Kindle option.
Screenshots – You can take screenshots using the Digital Paper App. The image gets saved in color in PNG format.
Add Note Templates – You can add custom note templates to the Sony DPT-RP1 using the Digital Paper App. Open settings then choose “Add” from the note template section to choose a PDF from your computer. Templates can only be one page.

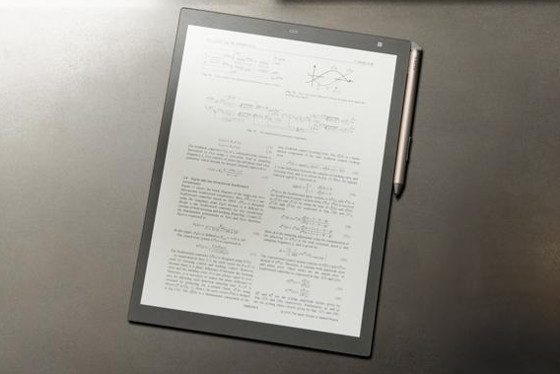
Anyone making a laptop with an e-ink screen? I would love to write staring at a less harsh blank page.
Onyx is working on an E Ink laptop but it’s probably not much different than using a Bluetooth keyboard with a current Onyx ereaders since both run (outdated) Android.
Does it handle colors within PDFs?