Below is a list of tips and tricks for the Kindle Scribe. It starts out with some basic getting started tips and moves on to more advanced tips.
Feel free to add you own tips in the comments section at the bottom of the page.
See my Kindle Scribe review for more information about the device and to watch a video review of it in action.
Kindle Scribe Tips List
1. User Manual – Here’s the page at Amazon with Kinde User Guides. You can also access the User Manual on the Scribe directly by going to Settings > Help & User Guides > Kindle User Guide.
2. Standard or Large Interface – The Kindle Scribe offers two interface sizes. The setting can be toggled by going to Settings > Device Options > Display Settings > Display Size.
3. Hide Writing Toolbar – The writing tool is visible by default, but if you don’t want to look at it while reading you can turn it off by opening the top menu and then tap the icon on the far right to select Hide Writing Toolbar.
4. Screenshots – You can take screenshots on Kindles by tapping two opposite corners at the same time. The screen will flash, and then the images get saved on the root of the Kindle’s drive and are accessible via a computer over USB.
5. Send to Kindle – You can easily send PDFs, personal documents, and ebooks in supported formats to the Kindle Scribe using Send to Kindle. Supported file types include PDF, EPUB, DOC, DOCX, TXT, RTF, HTM, HTML, PNG, GIF, JPG, JPEG, BMP. The max file size is 200 MB.
6. Notebooks Sync – You can view all of the Notebooks created on the Kindle Scribe using the Kindle for iOS and Android apps, but you cannot edit them.
7. Export Notes – You can export all the notes and highlights that you add to Kindle books and sent PDFs, as well as Notebooks, by hitting the share icon from the top menu bar (with some Kindle books you have to select the Notebooks icon first). This is not an option with content sideloaded over USB, however, and you have to choose to archive documents to your library if using Send-to-Kindle.
8.Change Kindle’s Name – You can change the name that appears in the upper left corner of the screen by going to Settings > Your Account > Device Name.
9.Show/Hide Book Cover – You can show or hide the book that you’re currently reading on the lockscreen when the Kindle is off by going to Settings > Device Options > Display Cover.
10. Configure Stylus Button – The button on the premium stylus pen can be programmed to do different things by going to Settings > Pen > Pen Shortcuts.
11. Other Styluses – You can use other Wacom styluses with the Kindle Scribe, not just the ones that Amazon sells for the Scribe.
12. Replacement Stylus Tips – Periodically the stylus tips have to be replaced as they wear down. The Scribe comes with 5 replacement tips in the box, and Amazon sells replacement tips in packs of 10 as well.
13. Fix EPUB Formatting Issues – Sometimes when you send EPUB files to your Kindle it will show a bunch of weird characters. See here for the solution: How to Fix Formatting Issues on EPUBs Sent to Kindles.
14. Software Updates – Software updates are automatically installed on Kindles when connected to Wi-Fi and charging, but sometimes it can take months for updates to install this way. You can manually download and install updates anytime from the Kindle software updates page at Amazon.
15. Sideload Fonts – You can add additional font types to your Kindle. See here for directions: How to Use Custom Fonts on Kindles.
16. PDFs – The Kindle Scribe has a weird thing where sent PDFs have different features than PDFs sideloaded via USB. See here for the details: Kindle Scribe PDF Review.
17. View Device Info – You can view important information about your device, including the software version and available storage space, by going to Settings > Device Options > Device Info.
18. Password Protect – You can setup your Kindle to require a passcode when turning it on by going to Settings > Device Options > Device Passcode.
19. Parental Controls – You can setup parental controls by going to Settings > Parental Controls to limit access to the following features: Web Browser, Store, Cloud, and Goodreads.
20. Text-to-Speech – Kindles still support text-to-speech (sort of) but Amazon calls it VoiceView and it requires interacting with the Kindle using gestures because it’s an accessibility feature, and you have to use Bluetooth headphones or speakers. Go to Settings > Accessibility > VoiceView Screen Reader to turn it on.
21. Series Grouping – To turn automatic series grouping on and off go to Settings > Device Options > Advanced Options > Home & Library.
22. Collections – You can show or hide collections in the library view by going to Settings > Device Options > Advanced Options > Home & Library > Collections. See here for more about How Collections Work on Kindles.
23. Send Feedback to Amazon – You can send feedback to Amazon directly from your Kindle by going to Settings > Help & User Guides > Contact Us > Give Feedback.
24. Power Saver Mode – The Kindle Scribe has a power saver setting that is enabled by default. If you turn it off your Kindle will turn on faster (it won’t do the “waking up” thing). Go to Settings > Device Options > Advanced Options > Power Saver to turn it on and off.
25. Disable Data – You can disable data collection on your Kindle by going to Settings > Device Options > Advanced Options > Privacy.
26. Change Dictionary – The dictionary can be changed in Settings >Language & Dictionaries > Dictionaries. You can also install other dictionaries from the Kindle Store.
27. Image Zoom – Images in books can be zoomed in if you hold down on them.
28. Family Sharing – You can share content between family members (up to 2 adults and 4 kids) by setting up the Household & Family Library feature in settings.
29. Book Progress Indicator – When reading a book, you can tap the lower left corner of the screen to cycle the book progress indicator between showing pages, to time left in chapter, to time left in book, to location, and it can also be turned off.
30. Free Kindle eBooks – Here’s a list at Amazon that’s updated hourly with the latest top 100 free Kindle ebooks. There’s also this separate section with free classics in the public domain, and here’s another list of other websites that offer free ebooks for Kindles.

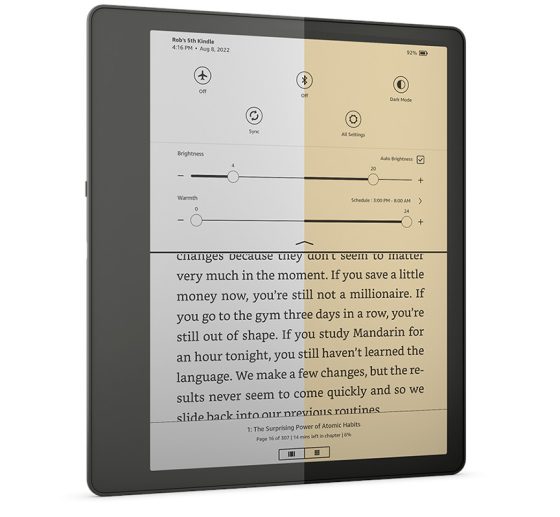
Amazon’s update page still doesn’t include the new basic model.
I have not figured out a way to do this … anybody know? …. when the Kindle turns itself off, I want the “display page” to be whatever was LAST OPEN WORKBOOK. (Which is usally the TODAY portion of my To-Do list.)
Funny timing. I just did a post saying how Onyx allows this on Boox devices but nobody else does. It should be a standard feature on all E Ink devices.
if you need to share notebooks to google drive, onedrive or dropbox then you can use docgenie.co.uk – its free and offers an easy way to share notebooks in seconds.
its been a lifesaver for me
Some of these Scribe tips do not pertain specifically to the Scribe.
I would love for my scribe to show an image of my choosing or allow me to have it show my name and phone number in case someone finds it if I leave it behind.