A lot of people receive new Kindles as gifts during the holiday season, and if you want to quickly learn how things work here are some tips for getting started with a new Kindle.
For the most part the “Kindle” and the Kindle Paperwhite have the same features and run the same software so all of these tips apply to both of them, as well as older Kindles.
The Kindle Scribe adds some notetaking functions that aren’t available on regular Kindles, but most of the reading-related features work the same. Here’s a separate Kindle Scribe tips list that was posted last year. If you have a Kindle Scribe you might want to check that list too.
Subscribe to The eBook Reader Blog to get updates when additional Kindle tips and reviews are posted.
Kindle Tips and Tricks List
Free Kindle eBooks – Here’s a list of the top 100 free Kindle ebooks at Amazon if you want to load up your Kindle with some free content. Here’s another page with free public domain classics, and here’s another list of websites that offer free ebooks for Kindles.
Borrow Library eBooks – You can borrow ebooks from public libraries for free, and this even works using the updated web browser on Kindles now. However, library borrowing is only available in the United States on Kindles.
Kindle Unlimited – When purchased from Amazon, Kindles usually come with a 3-month free trial to Kindle Unlimited, which provides access to a library of ebooks, audiobooks, and other digital content that you can access anytime. If you didn’t get the free trail, you can usually get 2 months free with this link. After the free trial Amazon will charge $11.99 per month so remember to cancel if you don’t want to get charged.
Prime Reading – If you have an Amazon Prime membership, you can get free access to a library of ebooks and audiobooks through Prime Reading, which is basically like 10% of Kindle Unlimited. Prime members can also pick one new ebook to own per month from the First Reads list.
Send to Kindle – You can send PDFs, personal documents, and ebooks obtained from outside of Amazon to Kindles using Send to Kindle. Supported file types include PDF, EPUB, DOC, DOCX, TXT, RTF, HTM, HTML, PNG, GIF, JPG, JPEG, BMP. The max file size is 200 MB.
Family Sharing – You can share content between family members (up to 2 adults and 4 kids) by setting up the Household & Family Library feature in Settings.
Screensaver Ads – Ad-supported Kindles show advertisements on the sleep screen when the Kindle is turned off. You can usually get rid of the ads for free by contacting Amazon support and asking the agent to remove them, but that doesn’t always work. Otherwise you can fork over $20 to get rid of the ads; just go to your Amazon account and select “Devices”, then choose your Kindle and then hit the “Remove offers” button on the device summary page.
Sideload Fonts – You can add additional font types to your Kindle. See here for directions: How to Add Custom Fonts on Kindles.
Screenshots – You can take screenshots on Kindles by tapping two opposite corners at the same time. The screen will flash, and then the images get saved on the root of the Kindle’s drive and are accessible via a computer over USB (you can’t see them on the Kindle itself).
Text-to-Speech – Kindles support text-to-speech in a roundabout way, but Amazon calls it VoiceView now because it’s an accessibility feature. You’ll need a set of Bluetooth headphones or speakers. Go to Settings > Accessibility > VoiceView Screen Reader to turn it on.

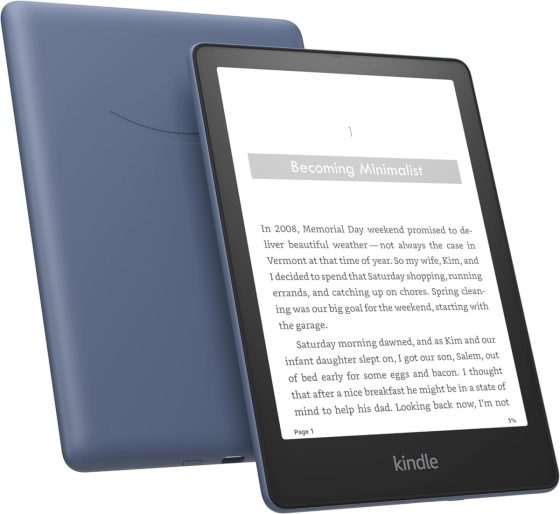
Leave a Reply