When it comes to reading and writing on PDFs, the Kindle Scribe has a bit of a split personality. The features are different depending on if you sideload PDFs from a computer via USB or if you use a send-to-Kindle application or email.
If you want to write directly on PDFs you have to use one of the send-to-Kindle apps (there’s also a new send-to-Kindle webpage at Amazon) or email to deliver your PDFs to the Kindle Scribe wirelessly. And you have to choose to archive them to your Kindle library to be able to export PDFs with your added notes using email—if you don’t add the PDFs to your Kindle library you can’t export them via email.
Once exported by email, you’ll get the option to download your PDF with all the added handwritten notes and highlights so you can easily view them on other devices and apps, so that does work well that way.
However, if you sideload PDFs using USB you won’t be able to write on them using the stylus. In this case the stylus basically functions as a finger. You can use it to add highlights, turn pages, add text notes using the on-screen keyboard, etc. But there is no option for handwriting on the PDF or using sticky notes like with regular ebooks.
The annoying thing is PDFs display much better when they are sideloaded. You have contrast control settings to darken the text, the margins are smaller so the text is larger and easier to read, and sideloaded PDFs also have the option to use landscape mode.
Oddly, PDFs sent using send-to-Kindle lack the settings for contrast control, there is no landscape mode, and you can’t lookup words in the dictionary or reference Wikipedia like you can with sideloaded PDFs.
Hopefully this will change in a future software update. It seems like they kind of rushed things to get handwriting support to work on PDFs. They need to combine the features from sideloaded PDFs with send-to-Kindle PDFs and things would be much better.
Both options lack any kind of margin cropping so that’s something that needs to be added as well, or at least the ability to set a zoom level that remains when turning pages. Presently you can zoom in using pinch gestures, but you have to zoom all the way out in order to turn pages so it’s not very useful.
There are quirks with navigating PDFs as well. Sometimes hyperlinks don’t work, and when they do there is no easy way to go back to the previous location since they removed the back button on the new interface.
You can navigate using the table of contents, which works with both sideloaded and sent PDFs, and you can enter page numbers to jump to different pages as well.
There are other features available too, like adding bookmarks, running searches, and you can use Dark Mode to invert colors for white text on a black background.
Overall, reading PDFs on the Kindle Scribe can be hit or miss. The larger 10.2-inch screen is much better for displaying PDFs than smaller Kindles, and the export option does work well when using send-to-Kindle, but the reading experience could use some improvements. Onyx’s devices are still a lot more advanced when it comes to reading and writing on PDFs.

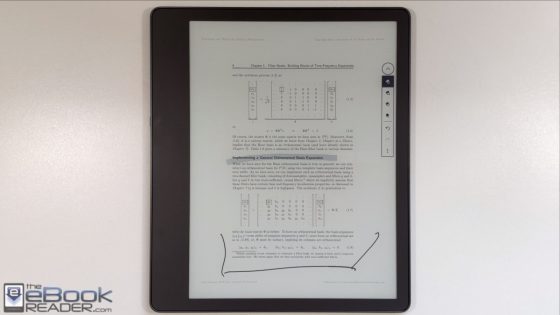
This is not the appropriate post, but, would you make any review or comment about its browser?
I know it’s very simple, but I hope it will be functional sometime
I assume it’s the same crappy browser that other Kindles have but I haven’t tried it yet.
Well, at least I’ll wait news about its building quality, because I fear it’s as breakable as the other glass based screen readers.
You worry too much about screens breaking. I’ve been doing this for over 13 years now and I’ve had dozens of different ereaders and I’ve yet to break a single E Ink screen.
So, you, unlike me, are not clumsy… congratulations! XD