In a followup to an earlier post, getting started with Calibre ebook management, this post and video demonstrates some advanced tips and tricks for getting the most out of the Calibre user interface.
Getting Familiarized With the Calibre UI
There are 4 main parts to the Calibre user interface, the book list, tag list, book detail box, and search bar. Each of these sections can be re-sized by dragging the elements to as large or small as desired, making them completely disappear or take up the entire view.
Book List: The list of ebooks is organized into various columns that can be customized in a number of ways. Hide columns by right clicking, drag headings to rearrange the column layout, and sort by clicking the header title. You can even create custom columns with whatever properties desired by clicking preferences, then interface, then click the plus button to add a column and determine what type of properties you want it to have.
Search Bar: The search bar works just like any other search box. Type in a name or keyword to show only ebooks using that term. By default, search will go through all the book’s metadata looking for a match, not just the book’s title or tags. To restrict the search to a specific column or tag, such as Author or Title, simply type the name of the column or tag before the search term, i.e. authors:king or title:fire.
To include multiple search terms, use the same method just separate the terms and place an “and” between them, such as authors:king and title:fire. This will show ebooks authored by King with the word Fire in the title. Once you create a search term like this, you can save it for future use by using the small box to the right of the main search bar.
Tag Browser: The tab browser is the box to the left of the main book list. This offers another way to search and organize ebooks. Clicking on a tag will restrict visible ebooks to that tag, hold shift to select multiple tags at once, clicking twice will show everything but that tag. New tags can be created by clicking on manage user categories below the tag browser, and tags can be hidden by right-clicking them.
Book Details Pane: The book details pane shows the book cover, description, formats, and other metadata. The cover and metadata can be gathered or changed by right-clicking on an ebook and selecting edit meta information and then selecting download metadata and covers. By clicking on the details pane, a new full-sized window launches.
Calibre Video Tutorial Part 2
In this video, the creator of Calibre, Dr. Kovid Goyal, gives a tutorial on how to use Calibre’s advanced sorting options, running searches, and shows different ways to organize your ebook library using tags, categories, and columns, among other helpful tips and tricks.

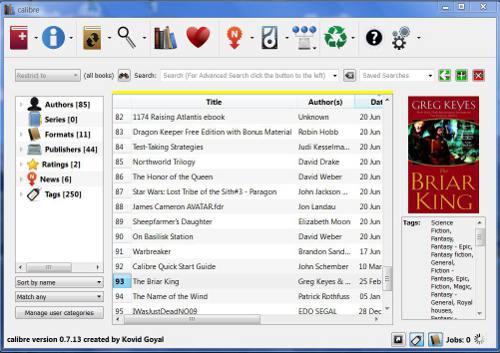
Exceptional tutorial!! It saved me a hell of a lot of frustration! Seriously, thank you!!
what format is kindle on ipad and do I need to convert to another format to have all my kindle on pc put on the ipad?
All Kindle ebooks use Amazon’s propriety format. So all you have to do is install the free Kindle app on the iPad, or any of the other portable devices Kindle supports, and then sign in to your Amazon account and then all your purchased ebooks appear in Archived items ready to be downloaded. Once downloaded you can read them offline,, of course.
Very nice information. Keep sharing.
I love Calibre. I have on older prs600 reader from sony that has some unread books on it. I want to transfer those onto my new Nook Glowlight reader. Can Calibre do this? How? I got the books all at the Sony Reader Store. I own them.