Below is a list of 40 tips and tricks for the Samsung Galaxy A tablet.
A couple years ago I posted a tips and tricks guide for the Samsung Galaxy Tab 4, so I’ve gone through and updated it to apply to the newer model.
This tips and tricks guide is specifically for the 7-inch Galaxy Tab A but since it has the same Android 5.1 Lollipop software as the larger Tab A models most of it should apply to them as well, plus the Tab 4s that have had their software updated to Android 5.1.
There’s also a video walkthough at the bottom of this list showing a number of these tips and tricks in action. I used this AZ Screen Recorder app to capture the audio and video for the video.
Feel free to add your own tips and tricks in the comments section.
40 Tips for Galaxy Tab A
1. Samsung Galaxy Tab A Help and Support – Here’s the official product support page on Samsung’s website for the Tab A. You can find everything from product registration to troubleshooting guides, FAQs, USB drivers, and other customer support information.
2. Galaxy Tab A User Manual – Here’s the direct link to the PDF user manual for the Tab A. See #35 for some PDF apps that are better than the stock PDF app.
3. Smart Tutor – From the onboard Galaxy Apps store you can download an app called Smart Tutor that can be used to troubleshoot and fix problems with your tablet. It allows a Samsung tech expert to control the tablet remotely to fix technical issues and optimize performance.
4. How to Take Screenshots – To capture screenshots press and hold the power button and home button at the same time.
5. Lock Screen Rotation – The option to turn automatic screen rotation on and off is located on the quick settings menu, accessed by swiping down from the top of the screen.
6. How to Use Kids Mode – The Kids Mode app can be downloaded from the onboard Galaxy Apps store. Here’s a help article on how to setup and use Kids Mode on the Galaxy Tab A.
7. Storage Space – You can check the available storage space on your device and see how all the storage is being allocated in Settings > Storage. Because of the limited internal space a microSD card is highly recommended. Cards up to 200GB are supported.
8. Battery Usage – You can find information about battery usage from Settings > Battery and monitor which apps are using the most power. You can also turn off the battery percentage meter from here and turn on and off the two power saving modes.
9. Power Saver Modes – The Galaxy Tab A has two power saving modes to help increase battery life. They can be turned on and off from Settings > Battery. Power saving mode limits performance to conserve battery power. Ultra power saving mode switches the screen to grayscale mode and turns off nonessential apps to maximize battery life.
10. Do Not Disturb Mode – You can block notifications and alerts by turning on Do Not Disturb from the sound and notifications section in the settings menu. You can setup exceptions for things like alarms, and you can set it up to turn on and off automatically at scheduled times.
11. Setup Additional Users – Samsung tablets are designed to have different profiles for multiple users. There’s also a guest account option. You can setup restricted profiles as well that only have access to certain apps. This is done from Settings > Users. Here’s a help article with more details about how to setup user accounts.
12. Customize Lock Screen – You can change the lock screen to use different lock types, such as pin numbers and patterns, or you can turn it off entirely. You can also choose to show weather information, notifications, custom messages, etc. The options are located under Settings > Lock Screen and security. Long press on the homescreen to bring up the option to change the lockscreen’s wallpaper.
13. Turn on Developer Options – A number of additional developer options and settings can be turned on by going to Settings > About Device and tapping the build number seven times. This will add an extra tab for developer options.
14. Change Fonts – You can change the system font on the Galaxy Tab A by going to Settings > Display > Font. From there you can change the font type and font size of system fonts. You can also download additional fonts.
15. Set Alarms – You can use the preinstalled clock app as an alarm clock, a stopwatch, and a timer. You can set alarms for specific dates and times, and setup schedules for continued use.
16. Move Apps to SD Card – Go to Settings > Applications > Application Manager. Swipe over to the SD card tab then tap an app you want to move and select Move to SD Card.
17. Find My Mobile – Go to Settings > Lock screen and security > Find My Mobile to sign in with your Samsung account to turn on this feature that lets you locate and control your tablet remotely if it is lost or stolen. You can remotely wipe your personal data and import your device information. See Samsung’s Find My Mobile help page for more details.
18. Daydream – Go to Settings > Display > Daydream to select screensavers (photos, images) to display when the tablet is plugged in.
19. Change Notifications Sound – You change the sound the device makes when you receive emails and other notifications by going to Settings > Sound and notifications > Sounds > Default notification sound. You can also set calendar and email sounds, and turn on and off touchscreen, lock screen, and keyboard sounds from there.
20. Adapt Sound – Go to Settings > Sound and notifications > Sounds quality and effects to setup the best sound. You can also enable SoundAlive+ and a tube amp simulation from there.
21. Multi Window Mode – Hold the recent apps button to activate multi-window mode to have two apps open in one window. Tap the center icon to change the size of the windows, to go back to full screen, and swap sides. You can also activate the option to move images and text between windows. You can open multi-window mode from the recent apps list as well by tapping the two parallel lines next to the X for apps that support multi-window.
22. Create Folders – You can create folders on the homescreen to organize content by dragging two app icons together. You can name the folders and select a color from the upper right corner of the entry field.
23. Add Homescreen Windows – You can add more windows to the homescreen by long-pressing and scrolling to the far right to tap on the + button.
24. Widgets – A number of widgets can be added to the homescreen, depending on the apps you have installed. Just long-press on the homescreen to bring up the option to add widgets. Some widgets can be resized by holding down on them and moving the lines.
25. Connect to Printer – You can easily connect to a wireless printer by going to Settings > More connection settings > Printing. From there you’ll have the option to download Samsung’s printing plugin from the Play Store. Here’s a help article with more info about printing.
26. Keyboard Handwriting – Instead of typing letters with the keyboard, you can use your finger to write text and then it will convert it to typed text. With the keyboard open, hold the settings icon button, then select the icon that looks like a T.
27. Voice Typing – Instead of typing out words manually, you can use voice typing to speak aloud what you want to be converted to text. With the keyboard open, hold the settings icon and choose the microphone icon. Or you can just tap the microphone icon available on Google search boxes (like on the Chrome browser and the homescreen search bar).
28. Smart Manager – The included Smart Manager app helps you manage your tablet’s battery life, storage space, RAM usage, and security settings in one place. Check out this help article for a video tutorial on how to use the Smart Manager app on the Galaxy Tab A.
29. Reading Mode/Outdoor Mode – You can toggle reading and outdoor mode on and off from the quick settings menu. Reading mode helps filter blue light, making the screen subtly warmer in tone; outdoor mode increase the brightness beyond the normal maximum level.
30. Select Text & Copy and Paste – When using apps with text, you can select and copy text by long-pressing on the word and then dragging the little arrows. To paste, long-press in any text entry field to bring up the option.
31. Backup and Restore – You can use your Samsung or Google account to backup your data and restore your tablet from a previous state. The option is located in Settings > Backup and reset.
32. Factory Reset Protection – If you ever want to sell your device or give it away, make sure to remove your Google account from the settings menu before selecting to do a factory reset. See Factory Reset Protection in the manual.
33. Wi-Fi Direct – Wi-Fi Direct lets you connect to other Wi-Fi devices without having to connect to a Wi-Fi network. To turn on go to Settings > Wi-Fi > tap Wi-Fi Direct in the upper right corner.
34. Wi-Fi Tip – By default, Wi-Fi is set to be on all the time, even when you are not using the tablet. This is an unnecessary waste of battery power unless you want notifications all the time. To change it so Wi-Fi turns off when the device isn’t in use, go to Settings > Wi-Fi > More > Keep Wi-Fi on during sleep.
35. PDF Reader Apps – If the built-in PDF app doesn’t have all the features that you want, there are much better options out there. Here’s a list of the Best PDF Android apps both free and paid.
36. eReading Apps – The Galaxy Tab A comes with the Google Play Books apps for reading ebooks. Below is a list of some additional ereading apps for Android.
- Aldiko
- Kindle
- Kobo
- OverDrive (library ebooks; see #38)
- Cool Reader
- Moon+ Reader
- FBReader
37. Free eBooks – The Galaxy Tab A makes for a good ereader. Here’s a list of websites where you can download free ebooks. You can also get lots of free Kindle books from Amazon.
38. Free Library eBooks – Like any Android tablet, the Galaxy Tab supports library ebooks downloaded for free from your local library. You need to install the OverDrive Android app or you can use the Kindle app to read library ebooks.
39. Free eMagazines – Like ebooks, many libraries now offer digital magazines as well. The free magazines are from Zinio and are totally free and have no return dates; you can even download back issues.
40. Galaxy Tab A Covers and Accessories – There aren’t many options for accessories just yet for the 7-inch Tab A other than a book cover from Samsung, but here are some links to find accessories for the Galaxy Tab A tablets: Samsung.com, Amazon, eBay.

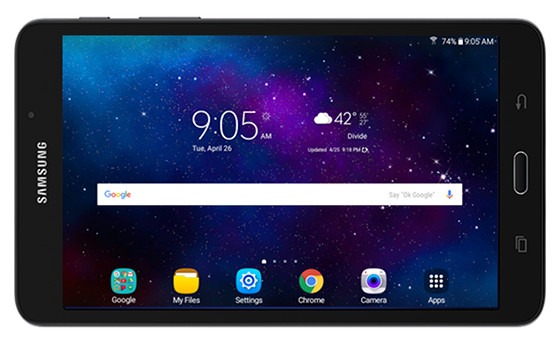
excellent tutorial Nathan… like that AZ Screen Recorder 🙂
It’s a pretty handy app but I don’t like the popping noises and audio glitches. I had to edit some stuff out because of it.
Great tips and tricks article. Thanks for sharing.
Is there any other information about the Samsung email app (not gmail) out there? I haven’t seen any documentation so far.
Thanks again for posting this as well as the you tube video.
Thanks for the list and AZ screen recorder is a good one. The video is really nice.
Is there a way to print these 40 excellent tips?
thanks for all the tips… it really helped me….
Thanks for this informative post share with us.
Hope Samsung Galaxy Note 8 will be with more extra features and specs
Hello there bro…!
Dear i just bought the Tab A6 T285 tablet your 40 tips & tricks are really helpful & great ….just wanted to ask if i could use any kind of stylus or S-pen on my this tab… Is it supported…should i go for a buy or not?
Thanks
S pen from samsung can support other samsung tab
I cannot figure out how to move apps to the sd card. With the latest update i do not hane app manager. No option anywhere about store card. I have one in but no references to it anywhere. Your assistance would be appreciated!
How do you set up spell check for email and Facebook ? and how do I delete a app from your screen ? I hold and slide it to the top but I still see them on a different screen.
Thank you
Thanks for your Tipps! I want the tab to start After lock by touching the screen instead of pressing the Power Button. A lot of Apps intend to do that, but non is working on this tab A. Any idea?
Very Nice Tutorial Thanks!
Thanks for your wonderful easy & understandable tab A tips and tricks. I have a physical disability from a spinal cord injury and am partially paralyzed with limited hand function & use a wheelchair. My son Taylor who has a 4 year+ Degree in IT recently gave me a Tab A T350 8.0″. My right hand middle finger sticks out the farthest, and is quite ‘stubby’, so I use that as my MAIN tactile tablet connection for touch, tap, hold & drag, plus lots of goof-ups and miss-hits and particularly touch/tapping on tiny keyboards and small icons/buttons. I need to make these ‘bigger’ and personally ‘functional’ for my needs. And are there stylus devices available for the Samsung touchscreen which I can hold as a ‘pen’; but because I hold it between my thumb & 3/4th fingers, my stylus needs to be about a half times longer! Suggestions? Thanks. Stephen Holoiday
I can’t turn off my Samsung tab A with out the password been entered plz help me