Below is a list of 45 tips, tricks, and shortcuts for the Kindle Paperwhite. Please add any other tips that you know or come across in the comments section at the bottom of the page.
Update: Checkout my Kindle Tips and Tricks Advanced User Guide available on Amazon. The ebook is designed specifically for Kindles and contains many of the tips listed below, along with dozens of additional tricks and resources to help get the most out of your Kindle.
Getting Started Tips and Resources
1. Kindle Paperwhite Help and Support – Here’s the link to the full Kindle Paperwhite help section at Amazon with all the getting started guides and troubleshooting articles. You can also contact customer service from there.
2. User Guide – Here’s the Kindle Documentation page at Amazon with all the Kindle user guides and quick start guides downloadable as PDF files.
3. Unsubscribe from Special Offers (Advertisements) – You can remove the ads on your Kindle Paperwhite by visiting the Manage Your Devices page at Amazon and editing the Special Offers field. It costs $20 plus tax to remove them.
4. Sleep Mode – Tap the power button and release. Sleep mode shows ads or screensaver images, depending on the model.
5. Turn Kindle Off – Press and hold the power button for 7 seconds then release. When powered off the screen is totally blank.
6. Restart Kindle – Press and hold the power button for approximately 20 seconds then release. A Kindle logo and progress bar will appear upon reboot. Restarting is the first thing you should do if your Kindle ever starts acting slow or unusual.
7. Free Kindle eBooks – Here’s the page at Amazon that lists the top 100 free Kindle ebooks, and here is the free classics section. Plus here’s a list of websites with free ebooks for Kindles.
8. Kindle Daily Deal – Every day Amazon offers an ebook deal on their Kindle Daily Deals page.
9. Games and Active Content – Aside from books, there are games and active content available for Kindle ereaders. Here’s the section supported by the Kindle Paperwhite.
10. Getting Free Library eBooks – Here’s the tutorial on how to borrow ebooks from public libraries for free to read on the Kindle Paperwhite.
Kindle Paperwhite Settings
11. Change Kindle’s Name – You can edit the device’s name that appears in the upper left corner on the homescreen by going to Settings > Personalize your Kindle > Device Name. This can also be done from the Manage Your Devices page at Amazon.
12. Change Kindle’s Email Address – All Kindles come with a free email address that you can use to send personal documents and ebooks to. The unique address can be modified from the Personal Documents Settings page at Amazon.
13. Change Language – The Kindle Paperwhite supports multiple languages. The preferred language can be changed in Settings >Device Options > Language and Dictionaries.
14. Change Dictionary – The dictionary can be changed in Settings >Device Options > Language and Dictionaries. You don’t have to use the exact dictionaries that come with your Kindle, you can install other ones from the Kindle Store as well.
15. Check Storage Space – The available storage space can be found by going to the settings menu from the homescreen and then tapping the settings icon again and hitting "Device Info".
16. Parental Controls – From the settings menu under device options you can enable parental controls to restrict access to the web browser, Kindle Store, and archived items.
17. Password Protection – From the device options section of the settings menu you can choose to protect the Kindle with a password that is required whenever the device is turned on.
18. Airplane mode – Wireless, and thus airplane mode, can only be turned on and off from the setting menu accessible from the homescreen.
Kindle Tips
19. Bypass Screensaver Ads – If you don’t want to pay Amazon an extra $20, you never have to see a screensaver ad if you simply turn the device off instead of using sleep mode, and it only takes a few extra seconds (see #5). Plus it takes you right back to reading when you turn it back on instead of requiring a swipe of the screen.
20. Remove Recommended Titles – When using cover view on the homescreen, Amazon places four recommended ebooks at the bottom that takes up a bunch of room. You can remove these by enabling parental controls and restricting the Kindle Store.
21. Homescreen/Library Navigation – It’s not very obvious but you can tap the little page number on the homescreen to bring up a Go To option to quickly jump to a page or letter in the alphabet.
22. Homescreen Book Progress – On the homescreen there’s a little dotted indicator below a book that shows how far you are through the book.
23. Screenshots – To take screenshots tap the upper right and lower left corner simultaneously, or the upper left corner and lower right. They get saved on the root of the Kindle drive and you have to plug it into a computer to access them.
24. Hyperlinks – In books, hyperlinks are active. You just have to tap them to activate them, even though they may just look like regular text. Then you can use the back button to go back.
25. History/Back – The back button on the menu bar also doubles as history. If you are jumping around a lot in a book, the back button will remember where you’ve been and take you back to all the spots you’ve visited.
26. Reset Reading Progress – Open a book and type the following exactly as is into the search box to reset the reading progress timing ;ReadingTimeReset
27. Firmware Updates – Generally Kindle devices update automatically without any intervention on the user’s part, but if you don’t have internet access or want to manually install the updates, here’s the Kindle firmware updates page at Amazon.
28. Report Content Errors – If you notice a typo or other error while reading, highlight it and then select "Report Content Error" from the more section.
29. Full and Partial Page Refresh – In Settings > Reading Options you can choose to use full or partial page refresh. Partial is faster and doesn’t have the black flash when turning pages but once every sixth page, but full is better for clearer, crisper text. If you are having problems with sections of the text appearing less bold on parts of the page, try switching to full page refresh.
30. Skip Articles/Sections in Periodicals – When reading periodicals you can quickly jump from article to article by swiping up on the screen to go forward and swiping down to go back.
31. Format Conversion – Amazon will convert a number of formats to the Kindle format for free. All you have to do is use a Send to Kindle app (below) or email them to the Kindle’s free email address (#12). You can also convert formats yourself. See the Kindle Format Conversion Guide for more info.
32. Send to Kindle – Amazon makes it easy to send personal documents and ebooks to Kindles with their Send to Kindle apps.
33. Book Progress Indicator – When reading a book, you can tap the book progress indicator in the lower left corner to switch between time left in chapter, to time left in book, as well as location.
34. Image Zoom – Images in books can be zoomed in if you hold down on them.
35.Panning Tables – Sometimes you’ll come across a table in a book that if you hold down it will bring up a panning option where on you can pan around the screen to get a better look.
36.Searches – When running a search, there’s a list next to the search bar that lets you have the option of choosing where to search from, including My Items, Kindle Store, Dictionary, or Wikipedia.
37.Permanently Delete a Title – You can permanently delete sideloaded content from the Kindle, but if it’s Kindle content it can only be moved to the cloud for archiving. If you want to permanently delete a book for good you have to login to your Amazon account and choose to delete the title from the list on the Manage Your Kindle page.
38. Add Bookmarks – When reading, you can quickly add or remove bookmarks by tapping the top right corner of the page.
39. Kindle Highlights on the Web – You can access and edit all your Kindle highlights and notes using a web browser.
40. Send Web Pages to Kindle Paperwhite – Amazon recently released a Send to Kindle web browser extension for the Google Chrome web browser that lets users send web articles directly to a Kindle.
Extras
41. Jailbreak Kindle Paperwhite – Here’s the thread at MobileRead with everything you need to jailbreak the Kindle Paperwhite.
42. Teardown – Here’s an entertaining disassembly video that reveals the Paperwhite’s internal components.
43. Skins – DecalGirl.com already has skins for the Kindle Paperwhite available. Last year I reviewed their black woodgrain skin for the Kindle Touch and it was quite nice.
44. Magnetic Covers – The Kindle Paperwhite has a magnet in the lower right corner that automatically wakes the device and puts it to sleep when using Amazon’s Kindle Paperwhite covers.
45. Homemade Magnetic Covers – If you already have a cover for your Kindle Paperwhite, you can simply stick a small magnet in the lower right corner to make use of the auto sleep, auto wake feature.

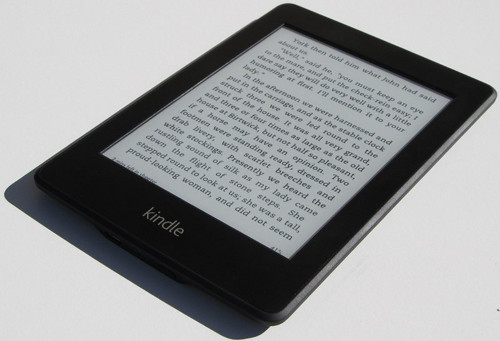
You are the best Nathan. I have already had to use your reboot instructions due to extreme lag time during commands. I’m not sure, but it seems the lower my battery gets, the more technical difficulties I have been having. Taps are slow to respond, and one time the device just froze up. This has never happened on any of my other Kindles.
At first I was having some issues with it getting slow and not responding too, and that’s actually why I had to look up how to restart because I forgot. But lately it’s been okay, except all the low memory errors when trying to use PDFs.
Yeah that low memory warning is really strange. I haven’t experienced that issue yet.
#39! i had no idea. That’s awesome! I didn’t know that existed. I always highlight stuff and never thought that there would be a way to access those without going into the books. Now i can post a quote to facebook i forgot about haha. Thanks!
Your #41 link is dead.
Thanks for letting me know. It’s now fixed.
Thanks! Do you know any guides that take you through the different things you can do with your Kindle after jailbreaking?
I do not. I’m not sure much can be done at this point in time; there wasn’t really anything when the jailbreak first came out. It’s like a different language over there in the Kindle development thread. I don’t know anything about Linux so I can’t understand what they are talking about half the time :).
Thank you! That tip about simply turning it fully off to avoid the full page ads is wonderful. The ugliness of those ads was starting to impair my reading experience; and sadly I live outside the US and so can’t go to Amazon and pay to have them stopped.
Just add a fake US address and use it as default. Then you can remove the ads by paying the 20$.
Magnet thing is so great! I have an older case that fits new paperwhite perfectly. So cool!
Info great thanks. Any ideas cannot clear history after using experimental browser any ideas.
Thanks
Lots of good info, thank you. Discovered your page when researching “low memory” messages. I have them with big PDFs (6MB) at low battery. Normal PDFs (2MB) seem to be fine. It also may have to do with image heavy PDFs (like the 6MB referenced above) versus straight text PDFs (like the 2MB). I’m hoping future updates will address this, but will be mindful of the PDF size in the future.
The “very” problem for me are margins; with the Kindle Keyboard you can easily change them with Calibre but for the PW it seems impossible to do it without jailbraking (if even it’s possible as now)
Hi,
The margins are the most ennoying thing for me too. To change them on a paperwhite you have to jailbreak it and install the ‘JBPatch’. Your firmware should not be above 5.4.3.5, as far as I know. Downgrading is possible using a script that you can get from mobileread.com. HAve a look at the ‘kindle developers corner’.
I am wondering if there is any way to mark the book READ so I can tell that I already read it…sometime I forget what I have read.
I created an already read collection, and move books into there as I read them.
Hope that helps!
I have created the collections but how do I move a book from my reading collection to my read collection?
Very useful! Thanks, Nathan. Can you add some info about X-Ray? I’ve found that to be pretty confusing.
Sounds like a good idea for a review…
any method of empty kindle’s memory?
when i read newyork times reciped from calibre, kindle slows down and eventually freeze, spontaneous reboot.
do you have any solving to this problem?
I have same problem. Let me know if you find a fix.
I read where if your not in the US and have a US version with Special Offers if you call Amazon Support in your country and ask real nice they will turn it off for you.
Dear Sir,
I am luckey having come across your INFORMATIV article “Kindle Paperwhite Tips and Shortcuts Guide”.It is helpful and informative.On reading responces to it,iam tempted to seek solution to one of problem i am facing during convertion of my articles/books,to kindle format.
Iam from India and Sikh by faith.My native language is Punjabi in Gurmukhi Script.When iconvert Gurmukhi books to Kindle Format Using Calibre/Mobi pocket Creator/Epub ebook Converter,they come out in English Alphabets and not in orignal Gurmukhi script,even though the fonts are embeded in orignals. Any suggestions would be received gratefully.
Sincerly, Balbirsingh.
When I turn pages, sometimes,it skips many pages and I have to go searching for the page I want.Why does this happen?Is there something wrong with the Paperwhite?
I’ve heard of that sometimes happening with ereaders that use infrared touchscreens but the Kindle Paperwhite has a capacitive screen. First try restarting it. Then I would suggest contacting Amazon’s Kindle support team if that doesn’t work. If something is wrong with it they will send you another one.
Hi, Just bought kindle paperwhite and the top menu bar where the time and battery life should be is black and blank no information at all is showing. Have you ever seen this and is there somehting I need to do to fix it or is mine defective.
No I haven’t heard of that before. Try restarting and if that doesn’t fix it I would talk to Amazon support about sending a replacement.
Hi, I am wondering if the time left in chapter/ time left in book feature works in books sideloaded thru calibre or is that only for books purchased and loaded thru Amazon? Thanks.
Unlike Kobo ereaders, the time to read function does work on sideloaded books with the Kindle Paperwhite.
Every time info into my book a box comes up with low memory can anyone help me.
If I close the book I am reading and go to something else like another book. The book I closed does not come up as one of the most recent books opened. In order to find it I have to search for the book. 1- Why is it doing this and 2- How do I fix it. it is a pain to Boar’s Head Deli American Cheese White Low Fa have to search for a book.
Maybe you have ordered by author or title instead of “recent”. Check it below the settings button.
How fdo I move a book from my reading collection to my read collection?
Any help would be appreciated.
I received a cover from one of the Amazon sellers that only has a magnet on the top right corner. There is no bottom magnet and the case does not close firmly (although it puts the Kindle to sleep). I have asked for a replacement which has both top and bottom magnets. However, the seller says that if the case will have a bottom magnet, it will put the Kindle to sleep as soon as the device is placed in the case (even if the case is not closed). Is that so?
Please let me soon so that I can decide if I should get my case replaced or not. Thanks in advance.
I’ve tried using your tip #37, permanently deleting a title from my Paperwhite, but it’s not working. I’ve gone through the Remomve from Device option, and that just turned the pic grey, but it’s still sitting in the collection folder I had it in. What’s strange to me is that I’ve had two other books in that same collection folder and was able to permanently delete those by going to my Amazon account online and going into Manage Your Kindle, typing in each one of those books, clicking on them, and choosing Delete Permanently. After that, I went to my Paperwhite, clicked on Menu, then Sync and Check for Items, and the device immediately removed those two books from that collection. BUT, like I said, I went through that same process, going through my Amazon account and searching for the title to tell it to delete, BUT, Amazon couldn’t find that book in my library of ebooks, so I couldn’t tell it to delete it. So, it seems to think I’ve already deleted the book from the library. My question is though is why then is it still in my device. I’ve gone to the Add/Remove Titles in my device and put a checkmark next to that book and clicked on Done. Nothing changed. It’s still in my device. So, I’m stumped at this point. I’ve restarted my Paperwhite and the book, although greyed, is still sitting in it’s collection folder. So, what am I doing wrong? Thanks for any help.
Sounds like an isolated issue. Contact Amazon support and they can probably get it figured out for you. Maybe a remnant of the file is being left in cloud collections or something.
When I move books into a collection, they show checked and moved but are still in the main screen. I have tried restarting, unchecking and rechecking, etc. and nothing works. Your insight would be much appreciated
I have a paper white and my screen seems to be frozen- sometimes it’s the cover page and sometimes it remains white. It is fully charged (green light), but I cannot get it to respond. Any advice
Hi, Do the books download a little at a time? We are going on a cruise and I have a Paperwhite with its own 3G but there won’t be a signal in some areas. I know ships have wifi but it is quite expensive and I just didn’t want to mess with it, plus with 3G, I’m not even sure it would work. Again, I’m trying to find out if complete books are downloaded when requested. Thanks!
Hi Jean,
I have a 3G too and when I request a book it always is downloaded completly in a minute or two.
And to access your wifi you only have to turn it on to use it.
I’s an absurd to see that we have to pay to remove ads because this is something we paid for, It’s a kindle device and not a YouTube account, so I should be able to choose if I want to see them or not.
Thank you! This is the most helpful list I’ve found.
How do you display the name of the book you are reading at the top of the page?
how can I delete a book from the cloud? Can delete from the device and a sample from the device and cloud but not a whole book. Grateful for advice. Regards George
Number 37 explains how to permanently delete an ebook.
Every time my son accidentally touched my kindle screen or my dogs paw brushes across it it changes the font size. I’m assuming there’s a shortcut to do this but can’t do it ‘accidentally’. It’s driving me nuts. I know how to change it through the menu but I can’t figure out how the kids and dogs are doing it.
Pinch zooming is the font size shortcut.