Have you ever tried to download a non-DRM Kindle ebook or PDF and try to read it in the Kindle for Android app? If so, you’ve probably encountered the annoying problem of the ebook or PDF not opening or not appearing in the library of the Kindle reading app.
If you download a Kindle-compatible ebook with the Chrome web browser on an Android device, for example. All you’ll get at the end is an irritating “can’t open file” message. Then if you go into the downloads folder using a file manager and tap on the ebook, that won’t work either.
If it’s a PDF you’ll at least get the option to open it with the Kindle app, but the file doesn’t get added to the library list so you can’t easily go back and access it again.
To get sideloaded ebooks and PDFs to work properly with the Kindle for Android app, you need to manually place the file in the proper location.
You can sideload PDFs, Mobi, and Kindle format ebooks into the Kindle app. It’s easy, just not very self-explanatory if you haven’t done it before.
You can also use the Send to Kindle apps from a computer or use your free Kindle email address to send ebooks and PDFs to the Kindle app—these get added to your Kindle library and are synced across multiple devices—but if you just want to load a book that’s already on your device or downloaded with the browser and don’t want to deal with routing it through Amazon, this is how to get it into the Kindle Android app.
Copy eBooks and PDFs to Kindle Folder
Basically all that you have to do is copy the ebook or PDF file into the Kindle folder.
Use a file manager app (I use ES File Explorer in the video below) to locate the PDF or ebook that you want to load into Kindle for Android, and then move it to the Kindle folder.
If you downloaded the book or PDF with the web browser, it will be located in the “Download” folder.
With ES File Explorer, all you have to do is long-press the file to bring up the option to copy, cut, etc. If you have multiple files you can select them all at once. Then just go back to the main list of folders and paste them into the root of the “kindle” folder.
Here’s a video tutorial below that shows the process from beginning to end. Sorry for the blurry focus. I forgot to turn off auto-focus and it struggles at first but gets better.

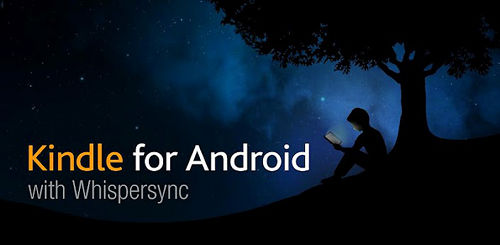
After searching for hours I FINALLY found this page where the directions to read my mobi ebook actually worked!
Thanks a lot!
Ana K.
But the files disappear after rebooting the phone
Any solution for this ???
Never heard of that issue. It certainly isn’t normal.
I was searching for a way to do this for a long time. It is almost perfect, I just can’t put the book cover to be shown in the kindle app. Any way to make the cover show?
Thanks a lot!
Hi, it is a good feature that we can read external pdf files in amazon kindle android app.
Q: How ?
A: Send a mail from your registered email address (@ amazon) to @kindle.com
with the PDF files attached.
Keep the subject as “convert” which converts the pdfs into amazon format at lets you read there.
Example: my email address is abc@gmail.com
I want to read xyz.pdf in amazon kindle app.
So, I sent a mail from “abc@gmail.com” to “abc@kindle.com” with the attached document “xyz.pdf” where the subject is “convert”.
I can see the xyz.pdf in amazon kindle app, just clicked on it to download the converted format.
Thanks Rakesh. Your suggestion worked for me. Just want to add, we can find the ‘kindle email address’ in kindle’s settings. thanks.
I note that in the kindle app for desktop there is a possibility to import quickly any pdf file into the the application and read it normally as any Kindle format book. Is there something similar in the Kindle for Android app. Thanks for any reply.
Yeah, you just have to use the share button. Here’s a help article with more about how Send to Kindle for Android works.
Thank you Rakesh. This was very helpful.