Review Date: November 2018 – Review unit purchased from Amazon
Overview
The Kindle Paperwhite 4 was released on November 7th, 2018. It’s the fourth generation Paperwhite model and it’s the 10th generation Kindle overall.
It took Amazon over 3 years to release this new Paperwhite model, and it’s largely the same as the Paperwhite 3 from a usability standpoint, but they did add a few new features.
The Paperwhite 4 has a new design with a flush front screen and it’s a bit smaller and lighter.
They also made it waterproof and they added support for listening to Audible audiobooks over Bluetooth. Storage space was doubled to 8GB as well, with the option for 32GB.
With a retail price starting at $129, the Kindle Paperwhite 4 sits between the entry-level Kindle for $79 and the 7-inch Kindle Oasis for $249.
Quick Review
Pros
- Adds more storage space, waterproofing, and Audible support.
- The frontlight looks good, nice and evenly lit.
- They added the option to read using inverted mode for white text on a black background.
- A good value in terms of overall features for the price.
Cons
- The flush screen shows more fingerprints and smudges than the previous model, and reflections are more visible as well.
- Unlike most other current frontlit models, the frontlight color is not adjustable on the Paperwhite.
- Screen clarity is worse than the Kindle Voyage from 4 years ago.
- No immersion reading—can’t read along while listening to an audiobook.
Verdict
The Kindle Paperwhite 4 is a solid mid-level ebook reader for the price, but it lacks any innovative new features to make it more compelling than other current models. It’s basically the exact same Kindle Paperwhite as before in a new waterproof case.
If you don’t care about waterproofing, Audible audiobooks, and more storage space on your Kindle then the upgrade doesn’t mean a whole lot, but considering the Kindle Paperwhite 4 adds all that for only $10 more than the previous Paperwhite it’s hard to complain about the overall value.
If you have a Kindle Paperwhite 2 or older, especially the non-frontlit models, the Paperwhite 4 is certainly a worthy upgrade, but if you’re coming from a Paperwhite 3 or Kindle Voyage then it’s really not much of an upgrade at all. That’s where the Kindle Oasis 2 comes in, but it’s almost twice the price as the Paperwhite 4.
Kindle Paperwhite 4 Video Review
The Design
From the front, the Paperwhite 4 looks a lot like the Paperwhite 3. It still has the same general shape with the unusually large top bezel, and the back has a similar soft rubbery feel to it, but the Paperwhite 4 has more rounded edges and they trimmed down the overall size a little and the weight has been reduced by about 20 grams.
The micro USB port and power button still reside along the bottom edge. One notable difference with the new model is the Kindle logo below the screen is whiter and stands out more, which some people find annoying.
When the new Paperwhite 4 was announced, I thought it would bridge the gap between the Paperwhite 3 and Kindle Voyage with the new features and the addition of a flush front screen, but it lacks the higher-end premium feel of the Voyage, and the screen isn’t as clear, and it turns out the front layer is made of plastic instead of glass. It’s still a mid-level Paperwhite at its core; hopefully Amazon will eventually release a new premium 6-inch model to replace the Voyage.
The Screen
One of the biggest differences with the Kindle Paperwhite 4 is the fact that it has a flush front screen, which is plastic instead of glass like the higher-end Kindles, but it still uses the same 6-inch 300 ppi E Ink Carta screen as before.
To my eyes there’s no noticeable difference in terms of clarity between it and the Paperwhite 3, but the plastic front layer does show fingerprints and smudges a lot more, which can give it a slightly cloudy appearance (keep a microfiber cloth handy). Something about the screen is more fingerprint prone than other flush screen ereaders—it’s more like a tablet screen.
Previously only the higher-end models like the Kindle Voyage and Kindle Oasis had flush screens so it’s kind of considered a premium feature. But I’ve come to the conclusion that glass screens are overrated. They’re easier to clean, but they’re also easier to get dirty, and they don’t add any benefits to the reading experience and glass feels nothing like paper. The same goes for plastic that tries to mimic glass.
On the positive side, the frontlight appears more evenly lit along the bottom, where there’s a bit more shadowing on the Paperwhite 3. Frontlights can vary from one to the next, but this Paperwhite 4 has a better, more evenly lit frontlight than previous models. Unfortunately it doesn’t have color temperature adjustment like the Kobo Clara HD (pictured below).
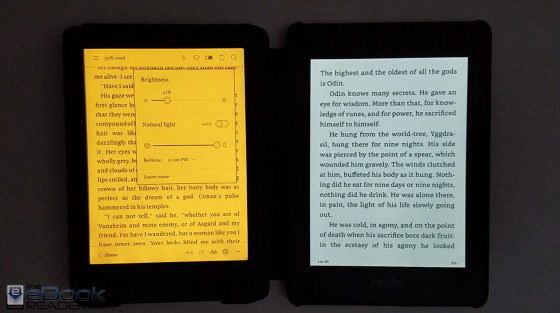
Software Features
All current Kindles, including all the models released in the past 5 years, basically run the same software. There are just a few minor differences.
One new thing added to the Paperwhite 4 is the ability to switch to inverted mode to read with white text on a black background. There’s no technical reason the feature can’t be added to older Kindles, but it doesn’t seem like something that Amazon plans to add to them considering the Kindle Oasis has had that feature for the past year now.
Another difference with the new Paperwhite’s software is an option to turn off the touchscreen. With no page buttons this seems like an odd feature but the way it works is it turns off all touchscreen functions except swiping to turn pages. That way you can rest a thumb on the screen without causing problems.
There’s also a new power saving option in settings. It’s turned on by default. One thing you’ll notice is it puts the Kindle in a deep sleep that requires several seconds for it to turn on after it’s been off for awhile. It’s kind of annoying but at least it can be turned off if you don’t like the delay.
Kindle Reading Features List
Notes and Highlights: While reading, you can hold down on a word or hold and dragging to select multiple words to add highlights. There’s also an option to add text notes to highlights using the onscreen keyboard. Annotations can be viewed from the menu and from the clippings file on the Kindle. They can also be viewed and edited online at Amazon, and the clippings file can be exported and edited using 3rd party programs, and they recently added the option to exports notes via email (only on Amazon’s books, though). Additionally, the Kindle has a feature called public highlights that displays the most frequently highlighted passages within ebooks. This can be toggled on and off in settings.
Font Choices: The Kindle Paperwhite has nine different font choices: Bookerly, Baskerville, Caecilia, Caecilia Condensed, Futura, Helvetica, Palatino, Open Dyslexic, and Amazon Ember. You can also sideload custom fonts now thanks to an update earlier this year.
Text Adjustment: All Kindles have the same three line spacing and margin settings, with the option to use ragged right alignment or centered. The Kindle Paperwhite offers 14 font sizes to choose from with five levels of boldness settings.
Themes: They recently added a new feature that lets you save themes with different text and layout settings so you can easily switch back and forth between them.
Landscape Mode: The Kindle has the option to switch to landscape mode for ebooks and PDFs from the text adjustment window, but landscape mode doesn’t work with any other parts of the interface.
Bookmarks: Tap in the upper right hand corner when reading to add and remove bookmarks. A list pops up that shows other bookmarks in the ebook, and tapping on them opens a second window to view the bookmarked page without leaving the current page.
Dictionary: Holding down on a word opens the dictionary window. From there you can scroll through the definition and select which dictionary to use in the lower right. The Kindle comes with two English dictionaries pre-loaded. More dictionaries can be added from the Kindle Store, several foreign language dictionaries automatically get added to the cloud after purchasing a Kindle.
Instant Translations: The Kindle has a translation feature that can translate single words or entire sentences into a number of languages without leaving the ebook. It uses Bing Translator so an internet connection is required. Languages include Chinese (simplified and traditional), Danish, Dutch, English, Finnish, French, German, Hindi, Italian, Japanese, Korean, Norwegian, Portuguese, Russian, and Spanish.
Reading Progress Indicator: The Kindle has an estimated reading speed timer that displays in the lower left corner that gives an estimate of how long it will take to finish a chapter or the rest of the book based on your reading speed. Tapping the lower left corner switches from chapter to book to location. It can also be toggled off.
Table of Contents: The Kindle has a Go To function that opens a book’s table of contents to easily jump around the different parts of a book. You can also select to jump to the beginning or a specific page or location, and there’s a back button to go back to previous locations.
Page Scan: Aside from the TOC window, another way to navigate an ebook is to tap on the top of the screen to open the menu bar and then tap on the tab at the bottom of the page (or just swipe up from the bottom of the screen). This opens a second window where you can use a quick page scan feature to skim through a book. There are also buttons to move forward and back by chapter, along with a page dial to jump around parts of a book quickly. You can also view 9 pages at once to scan around different parts of an ebook.
X-Ray: This feature analyzes the “bones of the book” and shows passages about common themes, characters, historical figures, and specific places or topics in a book. It’s especially useful for keeping track of different characters.
Search: The Kindle has an advanced search feature that is always accessible from the menu bar. It uses predictive search so you usually only have to type the first few letters when searching ebooks. You can choose a number of places to search, including this book, my items, all text, Kindle store, Goodreads, dictionary and Wikipedia.
Sharing: You can share passages and messages on Goodreads, Facebook and Twitter.
Goodreads Integration: The Kindle has the option to connect with your Goodreads account to see what your friends are reading, share highlights, and rate the books you read, etc. You can add books to your "Want to Read" shelf, update reading status, and more.
Language Support: The following languages are available in the settings menu: English (US or UK), German, Spanish, French, Italian, Dutch, Russian, Chinese, Japanese, and Brazilian Portuguese.
Parental Controls: There are parental control settings to restrict access to the Kindle Store, Cloud items, Goodreads, and web browser.
Kindle FreeTime: This lets parents setup profiles for kids where parents can choose specific books for their kids to read. Parents can set reading goals and track progress while kids earn badges and awards for reading. This can be used with books you own as well as books through the subscription-based Kindle FreeTime Unlimited program with kid-friendly books.
About the Author: Within a book you can select to learn more about the author, which loads a page with a description about the author along with a list of their published work.
Whispersync: This keeps your last page read, bookmarks, notes and everything else in sync across multiple Kindle devices and apps.
In-line Footnotes: Opens a second window when tapped instead of leaving the page.
Word Wise: A feature that makes it easier to read more challenging books. Short and simple definitions automatically appear above difficult words. Tap on a word to bring up a simple card with definitions, synonyms, and more. You can adjust the number of hints you see with a slider bar.
Vocabulary Builder: Whenever you lookup a word in the dictionary, it automatically gets added to a vocabulary builder list where you can study the words and definitions along with flashcards. This feature can be turned on and off in settings.
Partial Page Refresh: In the settings menu there’s the option to turn on and off partial page refresh. Partial refresh is faster but it can lead to more ghosting and afterimage effects. Full page refresh flashes more but it helps make the text appear sharper and darker.
Web Browser: The Kindle has an "experimental" web browser. It is very basic but it can be used for things like reading news sites, referencing Wikipedia, and downloading DRM-free ebooks. The browser offers an article mode that looks nice. Overall the Kindle’s web browser is difficult to use because it loads slow, scrolling is wonky, and it crashes frequently.
Set Passcode: You can set your Kindle to require a passcode when turning it on.
Non-Amazon Content: The Kindle connects to Amazon’s ebook store for ebooks and periodicals. You can also borrow library ebooks for the Kindle, get lots of free ebooks, and shop for DRM-free ebooks from various websites too. In addition to Amazon’s content, you can sideload your own DRM-free titles, including MOBI, PRC, PDF, TXT, KFX, AZW, and AZW3 formats. You can use the standard USB transfer method or use a Send to Kindle app or email to send it wirelessly to your Kindle and have it added to your Kindle account for syncing and downloading on other devices and apps. If you have DRM-free ePubs all you have to do is change the file extension to .png and Amazon will convert it when using email or the send-to-Kindle app.
Additional Kindle Paperwhite 4 Reviews
- Kindle Paperwhite vs $79 Kindle Comparison Review
- Kindle Voyage vs Kindle Paperwhite 4
- How to Use Text-to-Speech on Kindles
- Paperwhite 3 vs Paperwhite 4
Kindle Paperwhite 4 Specs
- 6″ E Ink Carta display.
- 1448 x 1072 pixel resolution (300 ppi).
- Frontlight: 5 LEDs with adjustable brightness (light can be turned off).
- Waterproof – IPX8 rated, tested to withstand being submerged under 2 meters of fresh water for 1 hour.
- 2-point capacitive touchscreen.
- 8GB internal storage, 32GB optional.
- Wi-Fi 802.11 b/g/n.
- Bluetooth
- Battery: 1500mAh
- Optional Cellular Connectivity (4G LTE in the US).
- Supported formats: Kindle Format 8 (AZW3), AZW, KFX, TXT, PDF, MOBI, PRC; and HTML, DOC, DOCX, JPEG, GIF, PNG, BMP through conversion; Audible AAX audio format.
- Weight: 6.4 oz – 182 grams; 4G model 6.8 oz – 191 grams.
- Dimensions: 6.6″ x 4.6″ x 0.3″ (167 mm x 116 mm x 8.18 mm).
- Price: $129 and up at Amazon.

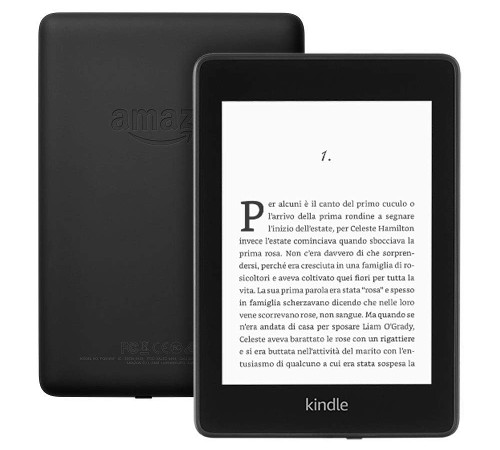
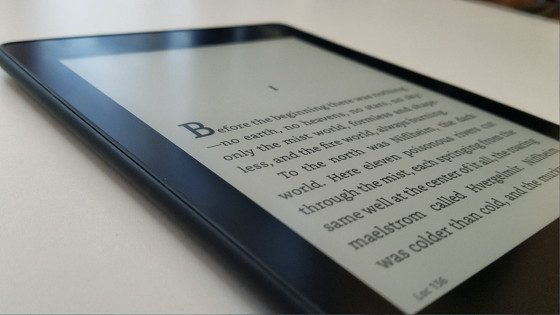
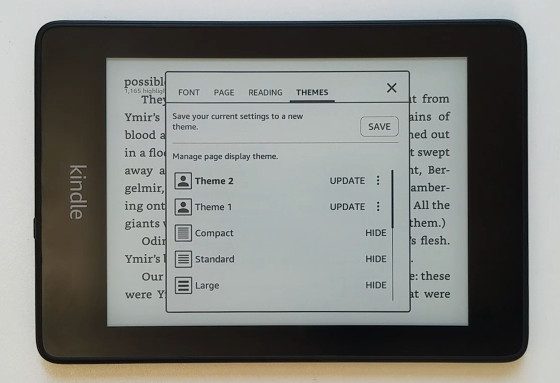
Excellent review and I agree that the screen clarity is the worst. It looks faded next to my PW3 which looks faded next to my Voyage which looks faded next to my Kobo Glo HD. I recently purchased the Clara HD and it suffers the same lack of clarity. Wish they’d go back to IR screens.
If there’s a difference between the clarity of the text on the PW3 and the PW4 it’s extremely subtle, at least to my eyes. But the text on the Voyage is clearly darker and sharper. IR screens have their downsides too. Some devices have an annoying shadow along the edge from the screen being indented so far, and IRs screens are more sensitive to accidental touches.
I’m on the fence between getting a PW3 or PW4. I’ve read people’s impressions from different online sources and whenever they mention the text looking not that black on the PW4, I keep wondering, whether that could be compensated using the Boldness slider in the font settings dialog. Could you please try doing that and post a comparison screenshot with different settings (if you still have the PW4)? I’ve almost given up hope on the PW4 because of that issue, but I’m really curious about such a test.
Just wanted to comment that I’ve ended up putting up the bold by one on my PW4 to make up some of the difference. It helps but the text is still dark as “black”. Hard to explain.
Does anyone know if there’s a way to turn off the battery percentage in the newest Kindle update? I know some people have wanted that, but it just gives me anxiety constantly seeing that number go down lol.
I was wondering if this device is supporting immersion reading and found this information here, thanks!
“No immersion reading—can’t read along while listening to an audiobook.”
This feature is also missing (inexplicably) in the Kindle Oasis devices.
And this is the reason why I skip them. So I will have to use my smartphone or tablet still for immersion reading.
Unbelievable.
I’d love to know where is the inverted mode in the settings. I got the new paperwhite and I can’t find it anywhere.
Settings – Accessibility
Dear sir/mdm
Your review was very useful and I am currently confuse whether buying this kpw4 or not ,actually i am really curious with kindle audiobook feature. Just for example if we play a music in kindle browser whereas we connect the bluetooth speaker, can we play an audio with this method????
Looking forward for your reply wish you have a good day.
Audio support is limited to audiobooks from Audible only, that and VoiceView to read the screen aloud. You can’t play audio using the web browser.