Review Date: July 2015 – Review unit purchased from Amazon
Overview
The 3rd generation Kindle Paperwhite was released on June 30th, 2015. It’s still basically the exact same device as the Paperwhite 2 but it comes with an upgraded higher resolution screen and a boost in RAM. It also has twice as much storage space (4GB) than the original Paperwhite 2, which was eventually upgraded to 4GB partway through its run.
Like previous generations, there are four versions of the Kindle Paperwhite 3 to choose from. It starts at $119 for the Wi-Fi only model and jumps up to $189 for the 3G + Wi-Fi model, both of which display screensaver ads and banner ads on the homescreen at that price. Add $20 to the cost for the non-ad models.
Pros
- Text appears very crisp and sharp on the 300 ppi E Ink screen.
- The overall design makes it comfortable to hold, and the build quality is really solid compared to most other ereaders.
- The best value Kindle, has all the same exact software features and operates at the same speed as the more expensive Kindle Voyage.
- Lots of features for the price.
Cons
- No new added features; aside from a couple of minor improvements it’s still basically the same exact device as the Paperwhite 1 that was released back in 2012.
- The frontlight and screen clarity are a step behind the Kindle Voyage (see comparison review for more details).
- Unlike previous generations, Kindle Active Content (apps and games designed for E Ink) does not work on this model.
Verdict
The Kindle Paperwhite has been Amazon’s most popular and best selling Kindle since it was first released back in 2012. Now that they’ve updated the Paperwhite once again to incorporate the latest screen technology, it’s hard to see it relinquishing its top spot anytime soon. It offers a good balance of features and hardware for the price, and is a better overall value than the Voyage or entry-level Kindle. But for those coming from a Paperwhite 2, the screen upgrade alone probably isn’t going to be enough to warrant an upgrade. For everyone else it’s a good buy, especially considering the price remains the same as it’s always been.
45 Tips and Tricks for Kindle Paperwhite »
Kindle Paperwhite 3 Video Review (Updated)
Comparison Review: Kindle Paperwhite 3 vs Kobo Glo HD »
Hardware and Design
The Kindle Paperwhite 3 shares the same design as its predecessor. It has a soft rubbery coating on the back, the edges are rounded, and the front is matte black with a dark Kindle logo (the logo is lighter on older models). The overall measurements are the same so it still fits in covers from older Paperwhite models. Amazon managed to shave 1 gram off the overall weight, but that’s hardly worth mentioning.
The main change with the Paperwhite 3 is the upgrade from a 212 ppi E Ink screen to a 300 ppi E Ink screen, which amounts to twice as many pixels over the 6-inch display. There’s also been mention of a boost in RAM from 256 MB to 512 MB, the same as the Kindle Voyage, but there’s virtually no detectable performance enhancement. Perhaps in a few circumstances it helps like when loading a bunch of books onto the device at once and it has to index them all.
The Kindle Paperwhite 3 has a capacitive touchscreen that supports two points touch for pinch-zooming and changing font size on the fly, which works well. All interaction is done with the touchscreen; there are no physical buttons (except a power button) or page button sensors like on the Kindle Voyage.
The current lineup of Kindles all come with 4GB of storage space now, with about 3GB usable. Like all Kindles (except the very first one) there is no memory card slot for expansion, and that’s probably never going to change.
One sort of "downgrade" with the Paperwhite 3 is the fact that battery life went from an estimated 8 weeks with the Paperwhite 2 down to 6 weeks. Apparently it takes 25% more power to refresh 50% more pixels. Or maybe they’re just being more realistic now…
The Screen
The second generation Kindle Paperwhite has a 1024 x 758 resolution screen, with 212 pixels per inch. The Paperwhite 3 has a 1448 x 1072 resolution screen, which equates to 300 pixels per inch. Both are the same Carta displays from E Ink.
The bump in resolution is a nice upgrade but it’s really not that big of a deal, and probably isn’t worth upgrading to the new Paperwhite on that basis alone. Text is sharper and clearer. Black pigment is noticeably darker. Fine details in images and small fonts are where you can see the most difference. With larger fonts sizes the difference isn’t as apparent, other than text being a little darker. Overall the screen itself is a minor upgrade. It’s not like you ever hear anyone complaining that text isn’t sharp and clear enough on the PW2.
The Frontlight
One of the main things that differentiates the Kindle Paperwhite from the entry-level $79 Kindle is the addition of a frontlight, which helps illuminate the screen softly so that it doesn’t bother your eyes. It makes reading at night a lot more pleasant than reading on a bright tablet. The frontlight also improves overall contrast by making the background color appear lighter.
The frontlight on the Paperwhite 3 is the same as the Paperwhite 2; there’s been no improvement in that regard. The light has a nice neutral color that isn’t too bright with an evenly distributed glow. There are a few shadowy cones toward the bottom of the screen, which is typical of frontlit ereaders. There’s a wide range of brightness settings from super dim to bright. Like all frontlit Kindles, even at the lowest setting the light isn’t completely off (for some reason this annoys some people even though it’s virtually imperceptible).
While the Paperwhite 3’s frontlight is better than most other brands, it’s not quite as nice as the frontlight on the Kindle Voyage, which is lighter in tone and helps make the text jump off the screen a little more. The Voyage also adds a light sensor and an auto-adjusting frontlight.
Software Features
All current Kindle models have the exact same software and offer all the same reading features, all the way from the $79 Kindle to the $289 3G Kindle Voyage. The only differences are a couple subtle variations to things like the menu bar and settings menu for the added hardware features to adjust things like the page sensor pressure and frontlight brightness on the Kindle Voyage.
The homescreen displays content using cover view. You can also switch to classic list view from the settings menu to view more titles at once. There are two sections: one for cloud content, where all your purchased content resides for download, and one for on-device content. Sorting options include by title, recent, author, and collections, and there are sub categories for books, periodicals, personal documents, and collections. There’s a recommend reading section that displays on the homescreen by default, but it can be turned off in settings.
In addition to Amazon’s content, you can sideload your own DRM-free titles, including MOBI, PRC, PDF, TXT, AZW, and AZW3 formats. You can use the standard USB transfer method or use a Send to Kindle app to send it wirelessly to your Kindle and have it added to your Kindle account for syncing and downloading on other devices and apps.
Kindle Reading Features
Notes and Highlights: While reading, holding down on a word or holding and dragging across multiple words brings up the option to add highlights as well as text notes using the onscreen keyboard. Annotations can be viewed from the menu , and from the clippings file on the Kindle. They can also be viewed and edited online at Amazon, and the clippings file can be exported and edited using 3rd party programs. Additionally, the Kindle has a feature called public notes and highlights that displays the most frequently highlighted passages within ebooks, along with notes. This can be toggled on and off in settings.
Font Choices: The Kindle offers seven different font choices: Bookerly, Baskerville, Caecilia, Caecilia Condensed, Futura, Helvetica, and Palatino. You can also embed custom fonts into Kindle books using Calibre.
Text Adjustment: All Kindle devices and apps have the same three line spacing and margin settings. And there are 8 font sizes to choose from.
Bookmarks: Tap in the upper right hand corner when reading to add and remove bookmarks. A list pops up that shows other bookmarks in the ebook, and tapping on them opens a second window to view the bookmarked page without leaving the current page.
Dictionary: Holding down on a word opens the dictionary window. From there you can scroll through the definition and select which dictionary to use in the lower right. You can also choose to open the full dictionary. The Kindle comes with two English dictionaries pre-loaded. More dictionaries can be added from the Kindle Store, several foreign language dictionaries automatically get added to the cloud after purchasing a Kindle.
Instant Translations: The Kindle has a translation feature that can translate single words or entire sentences into a number of languages without leaving the ebook. It uses Bing Translator so an internet connection is required. Languages include Chinese (simplified and traditional), Danish, Dutch, English, Finnish, French, German, Hindi, Italian, Japanese, Korean, Norwegian, Portuguese, Russian, and Spanish.
Reading Progress Indicator: The Kindle has an estimated reading speed timer that displays in the lower left corner that gives an estimate of how long it will take to finish a chapter or the rest of the book based on your reading speed. Tapping the lower left corner switches from chapter to book to location. It can also be toggled off.
Table of Contents: The Kindle has a "go to" function that open a book’s table of contents to easily jump around the different parts of a book. You can also select to jump to the beginning or a specific page or location.
Fast Page Scan: Aside from the TOC window, another way to navigate an ebook is to tap on the top of the screen to open the menu bar, and then tap on the tab at the bottom of the page. This opens a second window where you can use a quick page scan feature to skim through a book. There are also buttons to move forward and back by chapter, along with a page dial to jump around parts of a book quickly.
X-Ray: This feature analyzes the “bones of the book” and shows passages about common themes, characters, historical figures, and specific places or topics in a book. X-Ray then offers descriptions about them from Wikipedia and Shelfari.
Search: The Kindle has an advanced search feature that is always accessible from the menu bar. It uses predictive search so you usually only have to type the first few letters when searching ebooks. You can choose a number of places to search, including this book, my items, all text, Kindle store, Goodreads, dictionary and Wikipedia.
Sharing: You can share passages and messages on Goodreads, Facebook and Twitter.
Goodreads Integration: The Kindle has the option to connect with your Goodreads account to see what your friends are reading, share highlights, and rate the books you read. You can add books to your "Want to Read" shelf, update reading status, and more.
Landscape Mode: The Kindle has the option to switch to landscape mode for ebooks and PDFs, but not other parts of the interface.
Language Support: The following languages are available in the settings menu: English (US or UK), German, Spanish, French, Italian, Dutch, Russian, Chinese, Japanese, and Brazilian Portuguese..
Parental Controls: There are parental control settings to restrict access to the Kindle Store, Cloud items, Goodreads, and web browser.
Kindle FreeTime: This lets parents setup profiles for kids where parents can choose specific books for their kids to read. Parents can set reading goals and track progress while kids earn badges and awards for reading. This can be used with books you own as well as books through the subscription-based Kindle FreeTime Unlimited program with kid-friendly books.
About the Author: Within a book you can select to learn more about the author, which loads a page with a description about the author along with a list of their published work.
Whispersync: This keeps your last page read, bookmarks, notes and everything else in sync across multiple Kindle devices and apps.
In-line Footnotes: Opens a second window when tapped instead of leaving the page.
Word Wise: A new feature that makes it easier to read more challenging books. Short and simple definitions automatically appear above difficult words. Tap on a word to bring up a simple card with definitions, synonyms, and more. You can adjust the number of hints you see with a slider bar.
Vocabulary Builder: Whenever you lookup a word in the dictionary, it automatically gets added to a vocabulary builder list where you can study the words and definitions along with flashcards. This feature can be turned on and off in settings.
Partial Page Refresh: In the settings menu there’s the option to turn on and off partial page refresh. Partial refresh is faster but it can lead to more ghosting and afterimage effects. Full page refresh flashes more but it helps make the text appear sharper and darker.
Web Browser: The Kindle has an "experimental" web browser. It is very basic but it can be used for things like reading news sites, referencing Wikipedia, and downloading DRM-free ebooks from websites and Dropbox. The browser offers an article mode that looks nice. Overall the Kindle’s web browser is difficult to use because it loads slow, scrolling is wonky, and it crashes frequently.
Non-Amazon Content: The Kindle connects to Amazon’s ebook store for ebooks and periodicals. You can also borrow library ebooks for the Kindle, get lots of free ebooks, and shop for DRM-free ebooks from various websites too. Epub formatted ebooks can even be easily converted to Kindle format.
Additional Kindle Paperwhite Reviews
- Kindle Paperwhite 3 vs Kindle Voyage Comparison Review
- Kindle Paperwhite 3 vs Kobo Glo HD Comparison Review
- How to Tell Kindle Paperwhite Generations Apart
- Is the Kindle Paperwhite 3 Worth Upgrading to or Not?
Kindle Paperwhite 3 Specs
- 6″ E Ink Carta display.
- 1448 x 1072 pixel resolution (300 ppi).
- LED frontlight for night reading and better contrast.
- Capacitive touchscreen.
- 1 GHz processor, 512MB RAM.
- 4GB internal memory.
- Wi-Fi 802.11 b/g/n.
- Optional 3G.
- Supported formats: Kindle Format 8 (AZW3), AZW, TXT, PDF, unprotected MOBI, PRC; HTML, DOC, DOCX, JPEG, GIF, PNG, BMP through conversion.
- Battery Life: up to 6 weeks.
- Weight: 7.2 oz – 205 grams.
- Dimensions: 6.7″ x 4.6″ x 0.36″ (169 x 117 x 9.1 mm).
- Price: $119+ at Amazon.

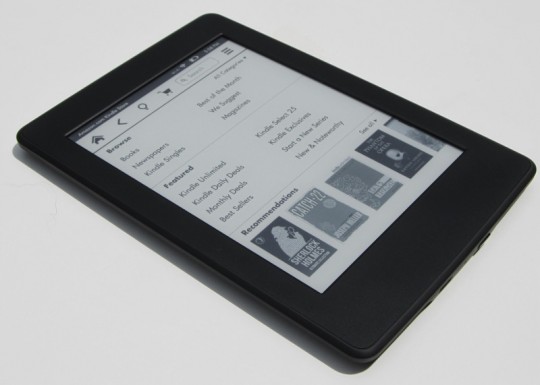
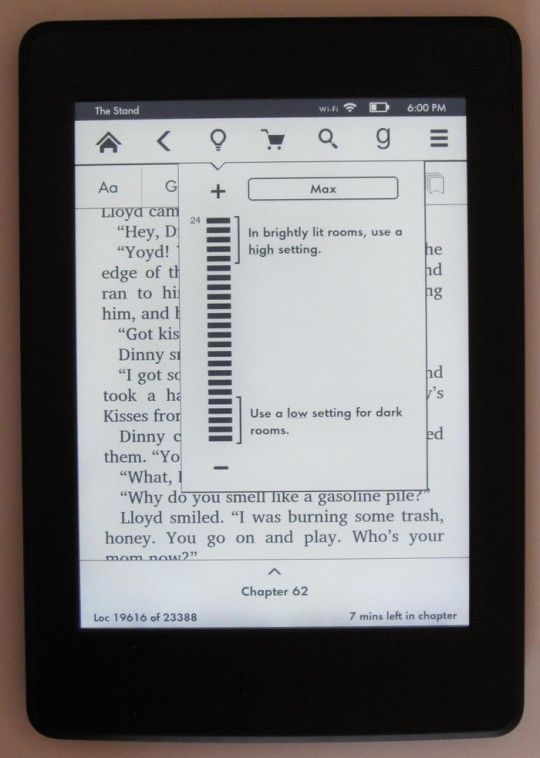
Great review. Do you have any idea when the software update with Bookerly font will be added to the Voyage? I tried the Charis Modified font you mentioned and it’s a beautiful font but a bit too thick in my opinion and slightly crooked for some reason.
Amazon hasn’t specified exactly when the update will happen but I imagine it will happen later this month since they are advertising it with the release of the Paperwhite 3, maybe August at the latest.
How does the PW3 compares to Voyage uneven lightning issues ? Does it show the same flaw ?
All frontlights have uneven lighting to some extent. The key is to use lower light levels, just enough to make the screen glow. My PW3 didn’t have the different colored hues like the Voyage, but the shadowy areas were more noticeable to my eyes, especially in landscape mode. Overall the screen is a little better on the Voyage so I kept it over the PW3.
Nice review. Coming from a Kobo I’m missing the same degree of font choice on my new Paperwhite 3. You mentioned embedding fonts; what’s the name of the font that you embedded in this video?
This article explains everything: How to Use Custom Fonts with Kindles.
Great review. Is this a worthy upgrade from a Nook Simple Touch Glowlight? Had one a couple of years which was bought on sale but wonder if this would be worth the outlay or stick with the Nook?
The screen is a big upgrade in terms of text clarity and the frontlight is more even on the Paperwhite. But it doesn’t have the memory card slot or page buttons, same with the new Nook GlowLight. The ecosystem change would be the biggest difference. Amazon’s software has some added features. Your Nook books won’t work on a Kindle, of course. It’s possible to convert them but it takes some extra steps and removing DRM.
Thanks, thats useful info. So if I had to push you if it was you choosing, would you stick or twist?
Oh, I’m definitely an upgrader. It goes with the territory. You might wait a week to decide. Amazon is expected to launch new Kindles soon. Of course then the sale on the Paperwhite 3 will be over, but it’ll probably go on sale again soon.
I got the new paperwhite unknowing that they took away the games. What is the reason for this? I feel ripped off! And of course it doesnt say ANYWHERE on the purchasing screens for the new paperwhites about this fact. I google searched it and found this article to find out why no active content would download. VERY unhappy customer now with Amazon. If you like your word games, DO NOT upgrade to this version!!
Hey guys…not sure if my kindle is a paper white…but can not use 3g. Any thoughts?
I have a Kindle Fire HDX that is a few years old and I now need a new Kindle. I like all of the features but wonder if there are any benefits with the Paper White? I use my Fire like a tablet (internet, games, books, email etc). Confused over the different Kindle models. Any suggestions/recommendations?
This explains the differences: Tablets vs eBook Readers – Which is Better for Reading?
Battery life “up to six weeks” means reading only half on hour per day. 6 weeks x 7 days = 42 days. So you can read 42 days if you read half on hour per day and 21 days if you read 1 hour per day. So battery life is ONLY 21 HOURS!
“Six weeks” is cheating people, BATTERY LIFE IS ONLY 21 HOURS!